恐怖片相信大家看得也不少。这一期PS教程,我们将教你如何利用手中的照片,使用Photoshop制作出充满诡异感觉的恐怖画面,话不多说,如果你喜欢下面的最终效果,那就和我们一起玩吧!

图00
Step 1
首先打开PHOTOSHOP,创建一个1680 x 1050 pixels的新文件, 木质纹理样本你可以点这里下载,之后打开纹理图片,把它黏贴在1680 x 1050的新建文件中。
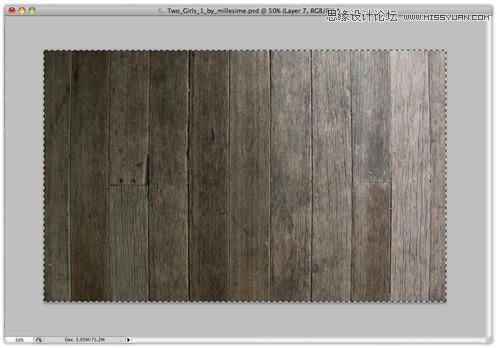
图01
Step 2
之后ctrl + J 复制图层,并使用ctrl + shift + U快捷键去色,完成这两步后,把图层混合模式改为“柔光”,你会发现图片颜色变暗了,细节更明显了。
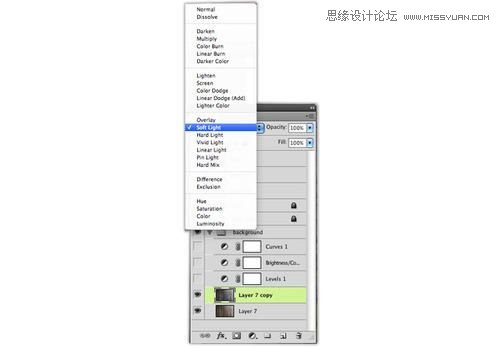
图02
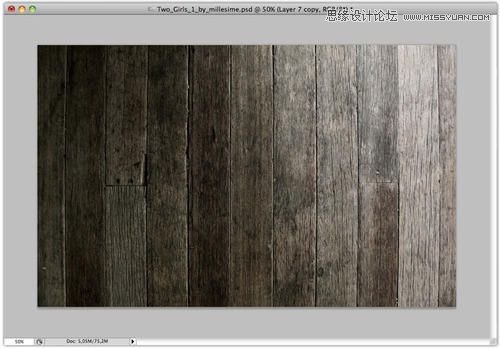
图03
Step 3
之后打开调整 >亮度/对比度,将亮度调为0,对比度调为100,这样可以使纹理更尖锐。
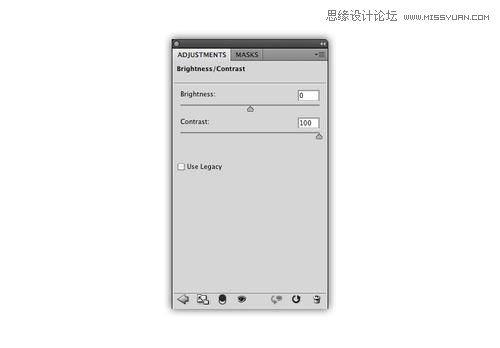
图04
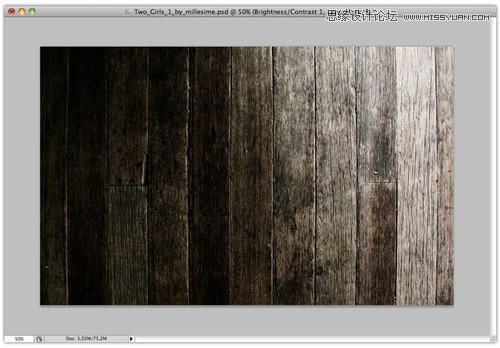
图05
Step 4
再次打开调整菜单,选择色阶,按下面图片将数值分别设为 26 / 1,00 / 255 , 现在纹理的效果就是我们想要的了。

图06
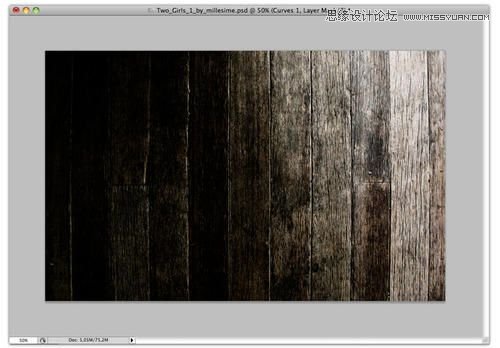
图07
Step 5
现在调整曲线,我们要在曲线上面设置3个点。将第一个点按照下图设置为输出54,输入102。

图08
第二个点设置为输出24,输入34.

图09
最后将第三个点设为输出148,输入176.现在我们的背景部分就设置完了,效果如下。

图10

图11
2修改旧照片
Step 6
现在点击女孩的图片下载原始尺寸。








