把不透明如设为70%,效果如下:
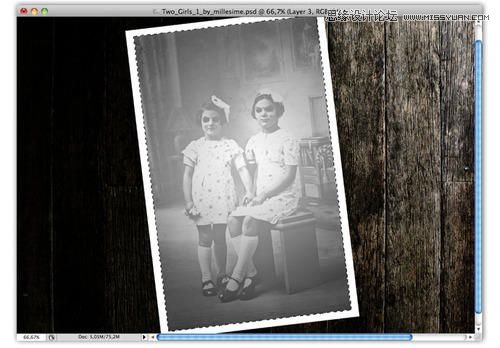
图26
最后,把图层混合模式改为正片叠底

图27
Step 12
现在找出之前做的矩形图层,ctrl + click选择它,并 ctrl + shift + N创建一个新图层。打开纸纹图片,下载点击这里,ctrl + shift + U降低饱和度,并把它复制到白色矩形内。将图层混合模式改为变暗。
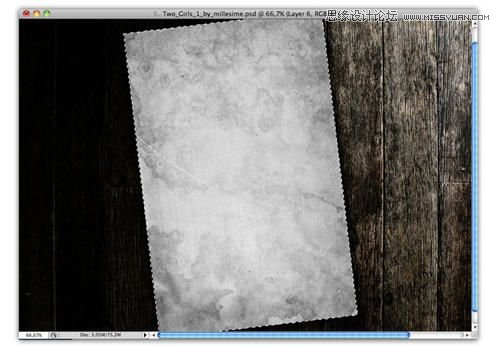
图28
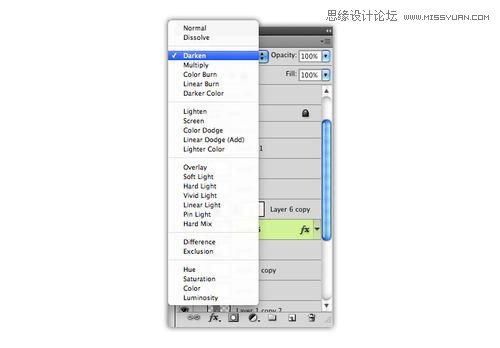
图29
现在点击这张图片,选择图层样式>阴影,并将不透明度设为100%,距离0,扩展23,大小35
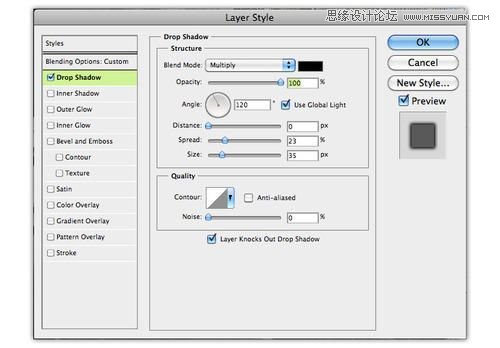
图30
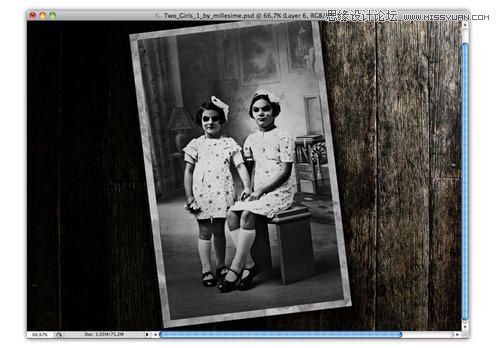
图31
Step 13
ctrl + J 复制纸张图层,ctrl + I反相,并将图层混合模式改为柔光。之后添加图层蒙版,并用笔刷工具清除,参照如下:
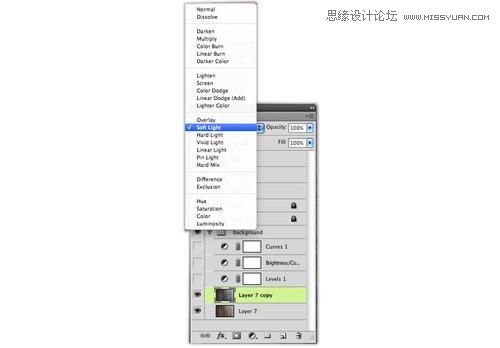
图32
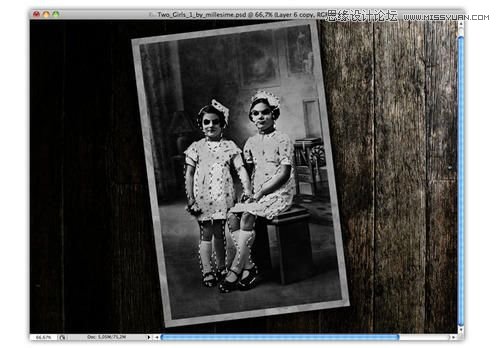
图33
Step 14
ctrl + shift + n创建一个新的图层,用画笔工具沾取黑色在女孩的嘴唇边缘描绘线条,以增强诡异效果。
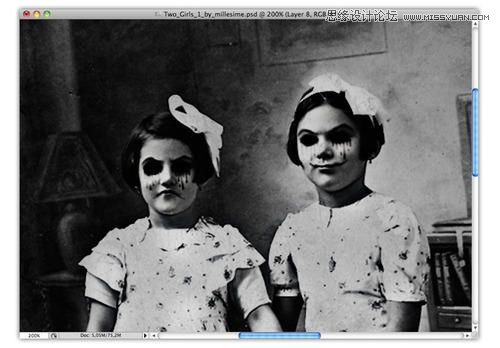
图34
ctrl + shift + n 再创建一个新的图层,用笔刷工具将女孩的鼻子涂红,然后把图层混合模式改为柔光。
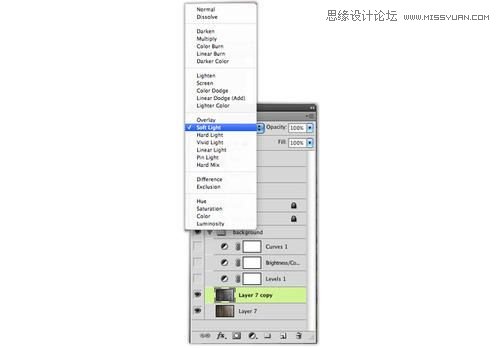
图35
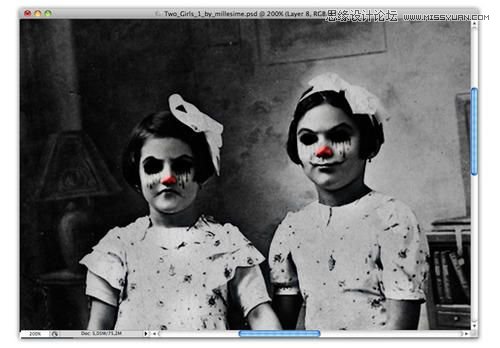
图36
4添加血迹和调整颜色
Step 15
选择白色矩形图层,创建新图层,制作一个镜像渐变效果,如图
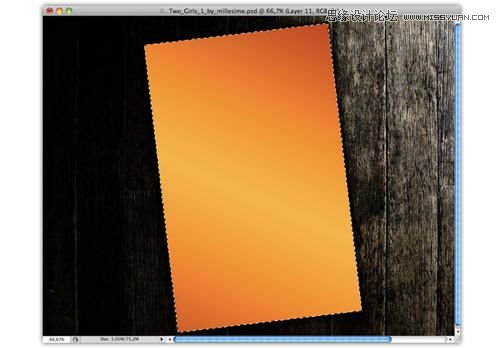
图37







