本篇教程通过PS中的通道给所需的图片进行头发,抠图是很多爱好PS的同学入门就想掌握的一门技能,但是心急吃不了热豆腐,既想学会又很迷茫,除了在掌握一些PS的一些基本操作外,直接上手抠图是不建议的,有的工具不清楚在哪,直接抠图是没什么用的,本篇教程的抠头发通过图文加视频深入的教同学们学习抠图,通过通道留白去黑的原理,提高通道对比度,最后只有黑与白,就能选中头发丝的选区,感兴趣的同学可以来学习一下。
效果图:

视频讲解:
操作步骤:
1.将图片导入到PS,复制一层,便于保留原图,打开通道,观察各个rgb通道的对比度,对比度越强烈,越适用于操作


红色通道颜色偏灰,不适用↑↑ ↑
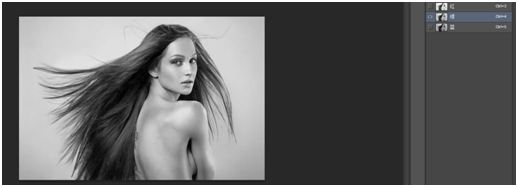
绿色通道对比度适中,比较合适↑↑↑
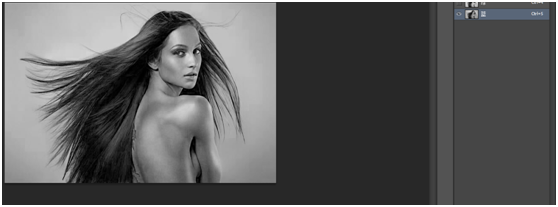
蓝色通道画面偏黑,不适用↑↑↑
2. 复制一层绿色通道出来,打开色阶,将黑白对比度调整的更加明显,(注意一定要将头发调成纯黑,才能完整的选出来,不然选择出来的选区将会是半透明状态)
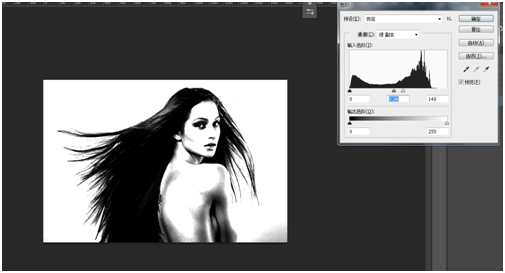
3.再打开色阶细调一次,使对比度更强烈(根据不同的图像调整次数也不一样,一般两到三次合适,这个图片素材比较简单,调整两次)
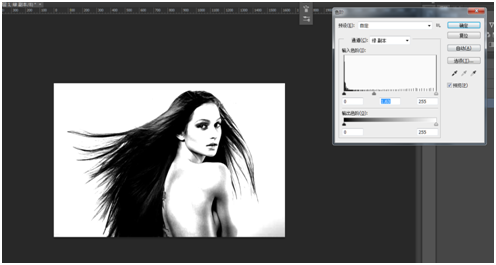
4.用画笔将多余的暗角涂抹掉
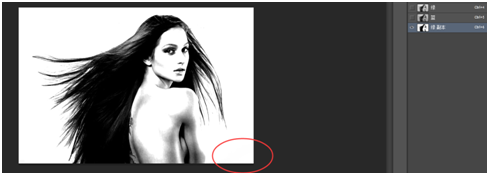
5,ctrl选中复制的绿色通道,即可得出白色的选区,然后反向(ctrl+shift+I)
即可得出黑色区域的选区
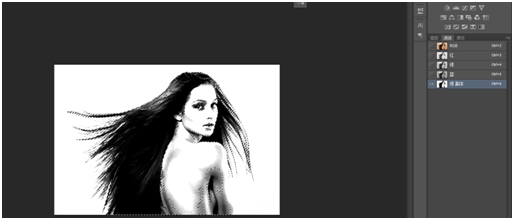
6.回到图层,单击图层1,ctrl+J,此时就把头发以及部分皮肤复制出来了

7.在图层1用钢笔工具将皮肤勾勒出来,ctrl+enter键,变为选区,复制图层ctrl+J,得到皮肤图层
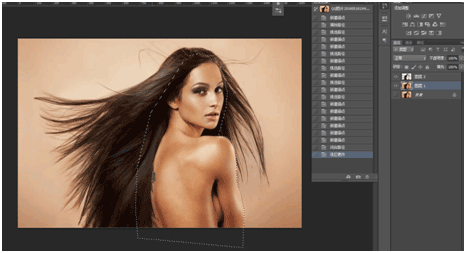
此时整个人物就抠出来了

抠图基本来说是学习PS必备的技能,而且抠图是细致活,需要耐心来操作,同学们快快练习起来吧。







