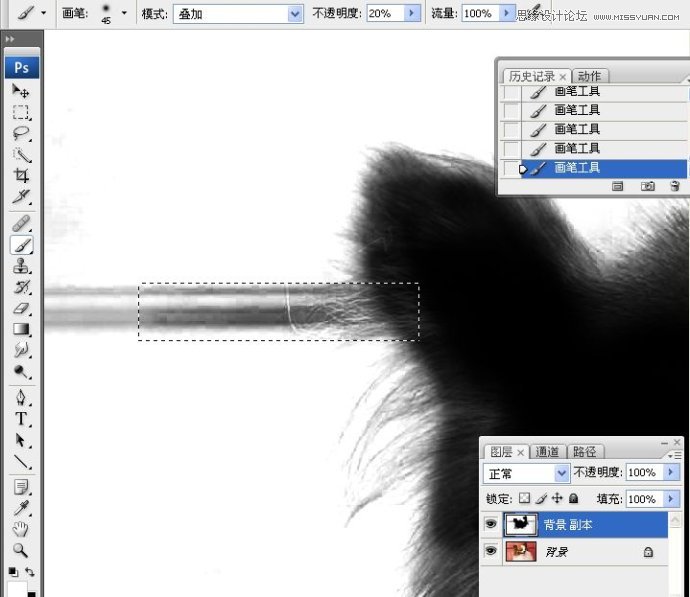3。复制背景图层,执行图像--调整--“通道混合器”命令,勾选“单色”选项,左右拖动滑块,得到灰度图像效果。
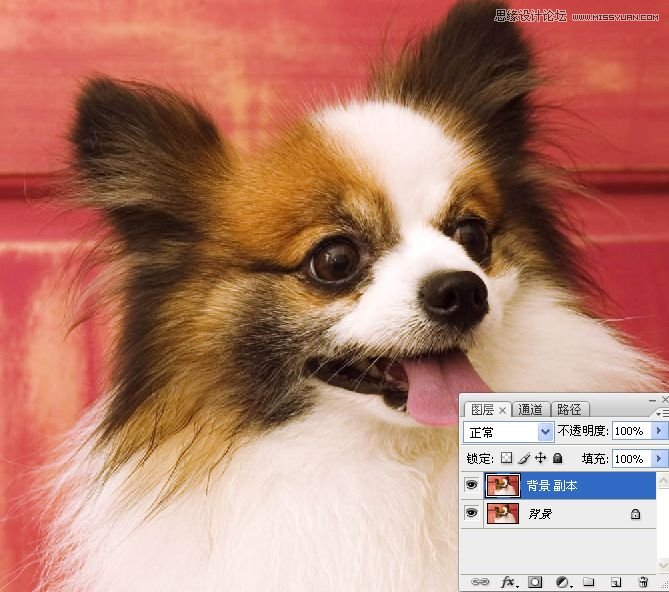

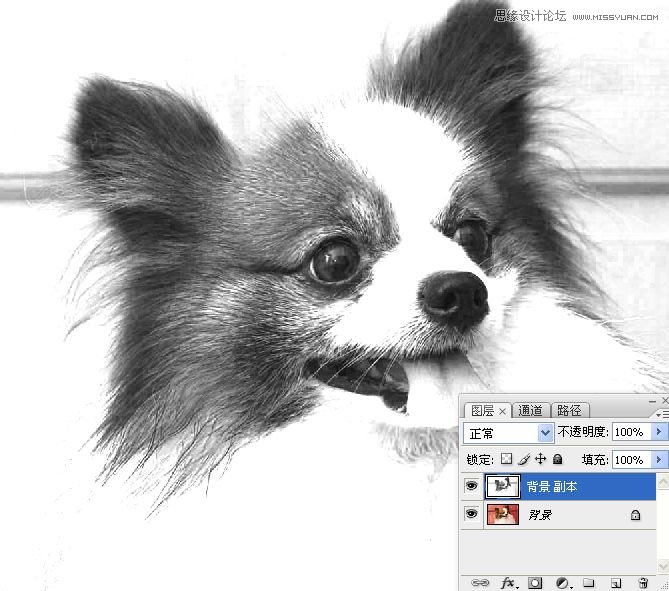
4。我们首先来处理狗狗额头处的毛发,观察额头处的毛发可以看到,经过“通道混合器”处理后,狗狗额头处的背景基本变为白色了,残余部分使用画笔工具处理即可。选择一个柔角画笔工具,在工具选项栏中设置工具的混合模式为“叠加”,透明度为10%,用黑色涂抹额头上的毛发,将这部分毛发加深。然后用白色画笔涂抹背景,使背景变为白色。



5。将画笔工具的混合模式设置为“正常”,增加工具的不透明度,将狗狗额头棕色的毛发涂抹为黑色。在处理过程中应注意不要将毛发的边缘涂抹为黑色,应保持其为灰色,并保留必要的色调过度。否则选取后的毛发将非常生硬,而且还会带有残余的背景。
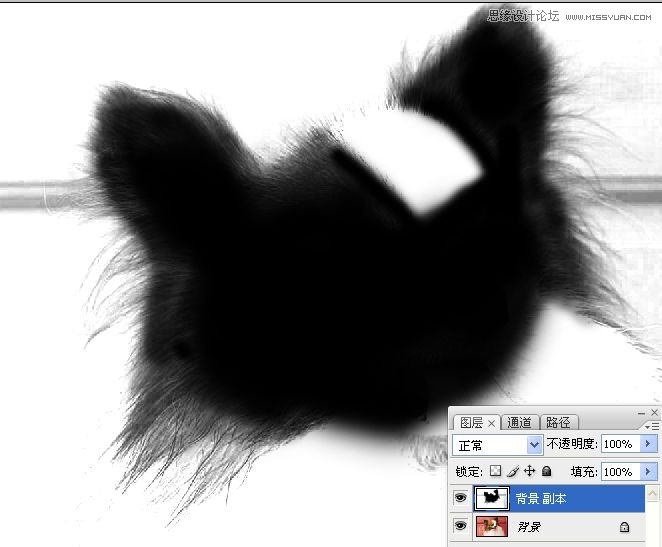


6。用矩形选框工具选择左侧朵与门横的相交区域。选择画笔工具,将工具的混合模式设置为“叠加”,设置工具的不透明度为20%,用黑色在选区内涂抹,对背景进行加深处理。

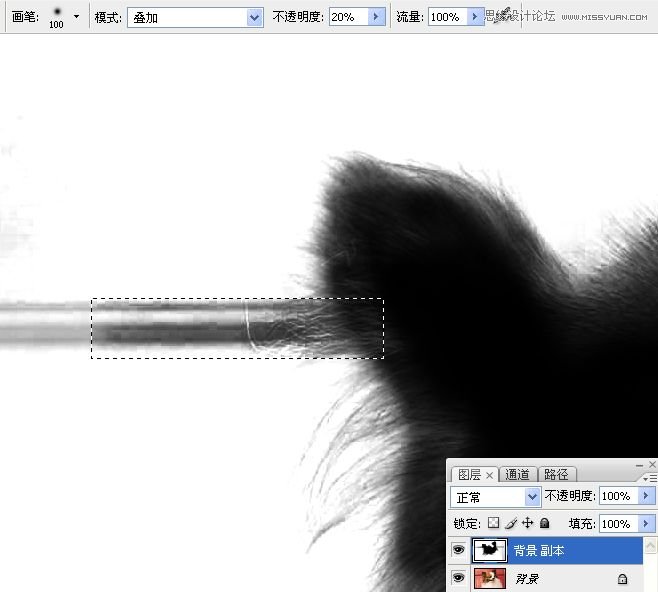
7。用白色涂抹毛发,使它们变得更加清晰,按下CTRL+I快捷键将选区内图像反相。