通过抠图实例,大家除了可以学会抠图外,还能了解一下快速蒙版的使用。。
效果:

练习素材:

<点图片看大图>
蒙版抠图适用范围:图片背景部分比较复杂,要抠图的图像部分比较复杂。
优势:能处理比较复杂的图片
劣势:处理过程和步骤比较复杂,不过记住一个快捷键【Q】就行了。
下面开始
1、将要处理的图片导入PS中,并复制一个新图层,快捷方式是CTRL+J。

<点图片看大图>
2、使用快捷方式【Q】,打开快速蒙版,然后点击通道,可以看到一个新的Alpha通道。
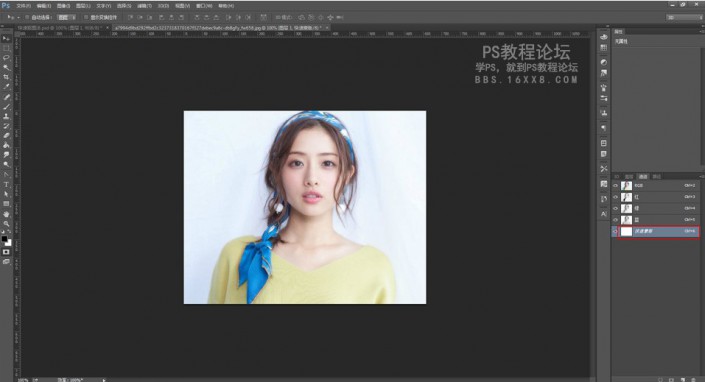
<点图片看大图>
3、选择画笔工具,颜色选择黑色,用画笔在需要抠图的地方涂抹,比如这里的人像。涂抹的地方会显示红色。如果不小心涂出去了,可以用白色画笔擦掉。
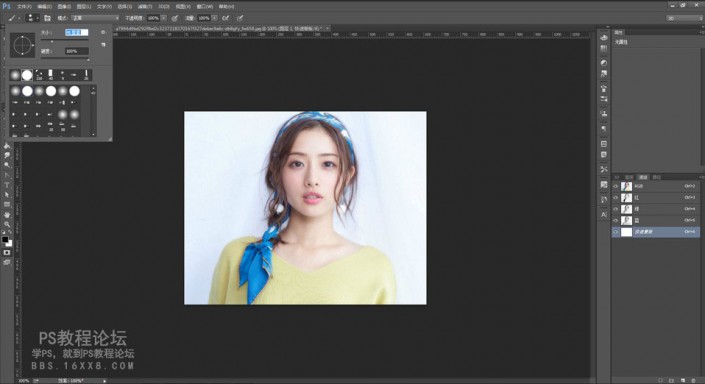
<点图片看大图>
效果:

<点图片看大图>
4、涂抹完成后,再次按快捷键【Q】,关闭快速蒙版,就得到了以下效果。
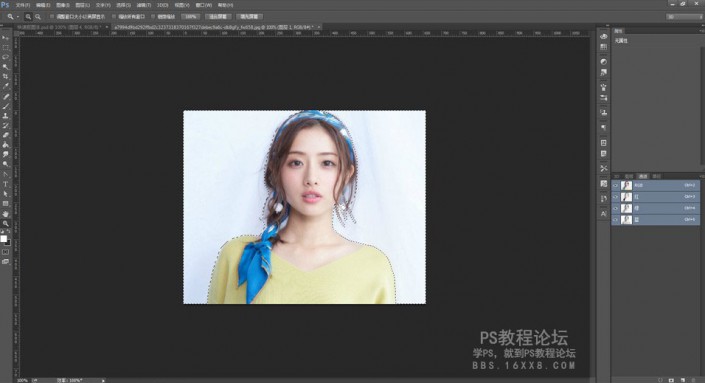
<点图片看大图>
5、快捷键CTRL+X把背景剪切掉,就可以得到需要的效果图了。
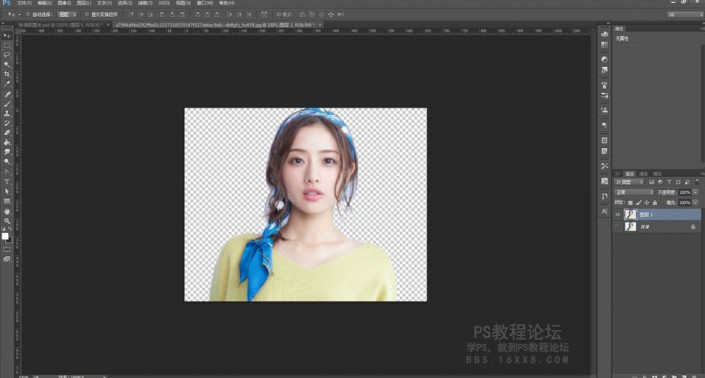
<点图片看大图>
结语:这个快速蒙版的抠图方法,其实抠图并不是非常的精细,毕竟我们这里讲的是快速抠图,如果想要非常精细的抠图,大家只能够花费更长的时间,一点一点的精细涂抹要抠图的部分,这样抠图的效果会更好,但是也会花费更久的时间,对于比较复杂的图片进行抠图工作,这个快速蒙版方法的确比较好用,不妨尝试一下。








