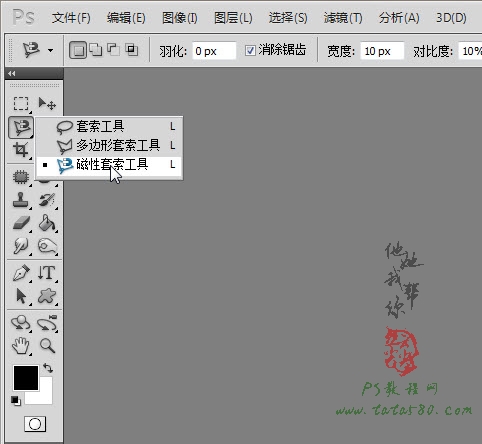14、将人物图层2适当调整大小,效果如下图所示:
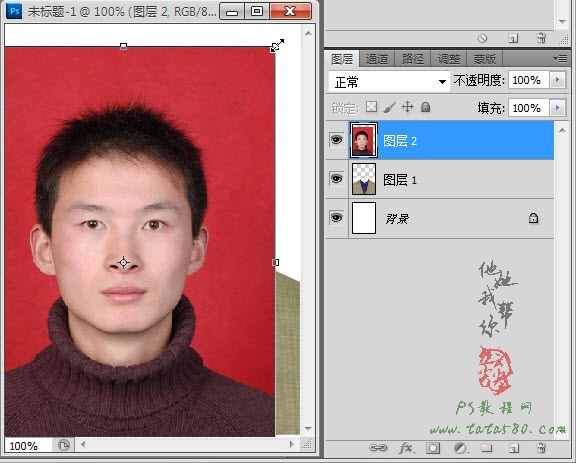
15、按回车键即可应用自由变换,接着按住图层2并向下拖动到图层1与背景的分隔线位置,将图层2移动到图层1的下方,如下图所示:
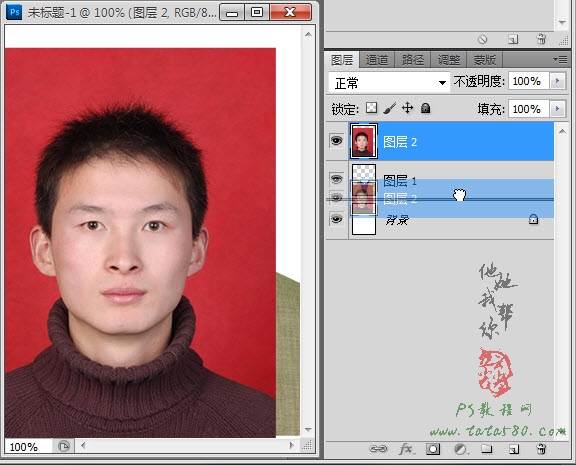
16、调整图层位置后效果如下图所示:
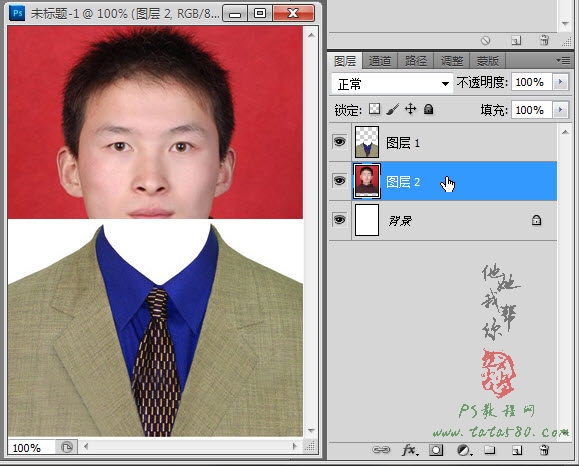
17、接下来处理服饰的白色背景,单击选择“魔棒工具”,如下图所示:
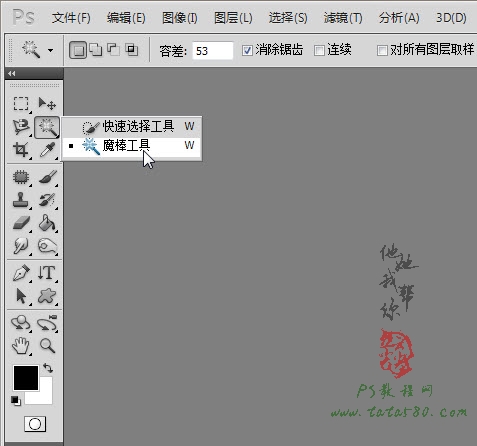
18、确保单击选中图层1,然后在服饰的白色背景部位单击即可选中白色区域,如下图所示:
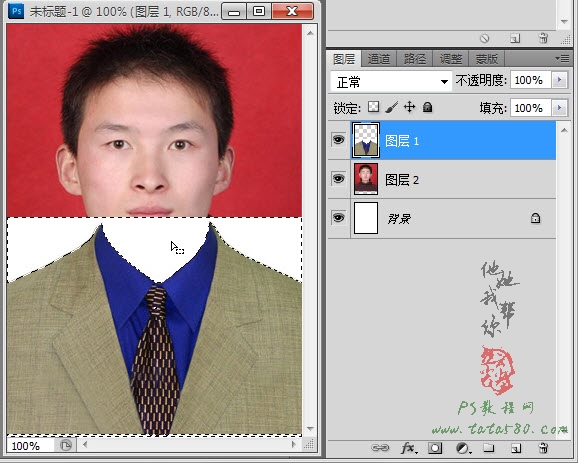
19、按键盘上的DEL键将白色背景删除即可,效果如下图所示:
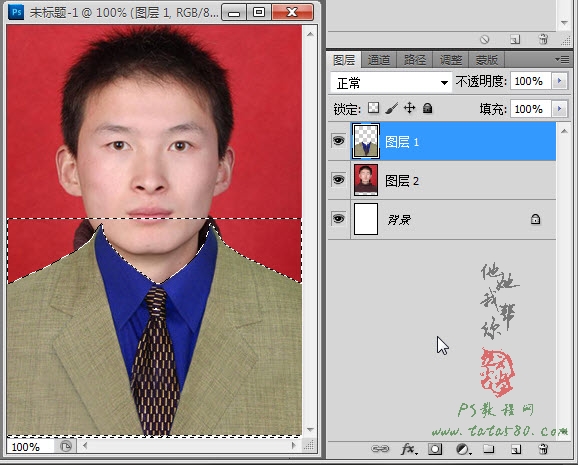
20、利用移动工具适当调整图层2的位置,注意脖子位置的重合效果,如果不正好,可以反复通过Ctrl+T键进行自由变换,最终效果如下图所示:
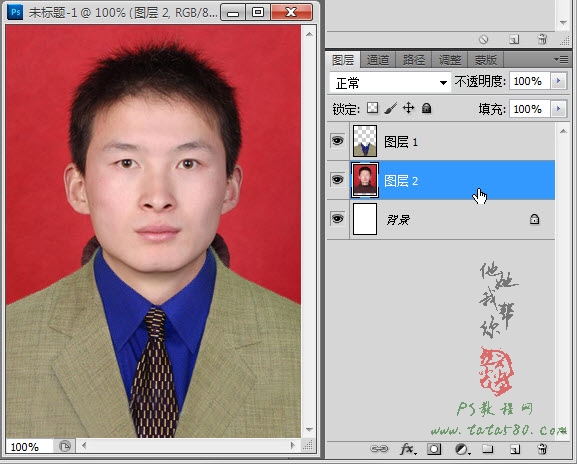
21、这时我们会发现原图一中人物的毛衣有部分露出来了,所以要处理一下,单击选中“磁性套索工具”,如下图所示: