22、确保选中图层2,然后用磁性套索工具将露出的毛衣部分选中,如下图所示:
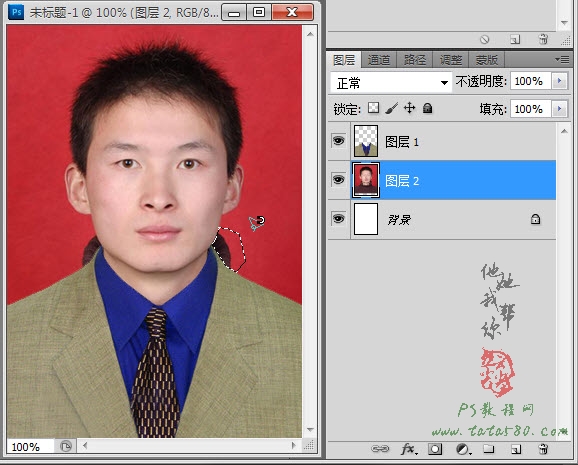
23、单击选中“吸管工具”,如下图所示:
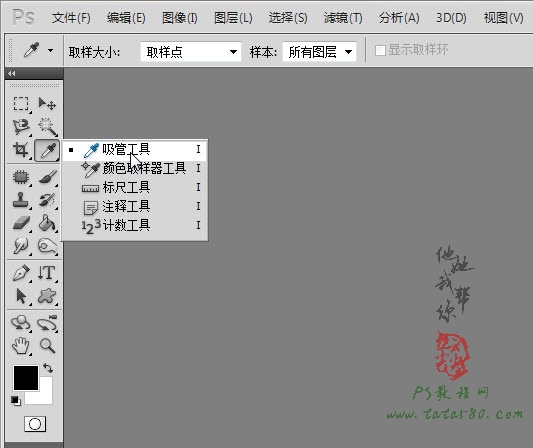
24、利用滴管工具在背景部分单击一下提取颜色,如下图所示:
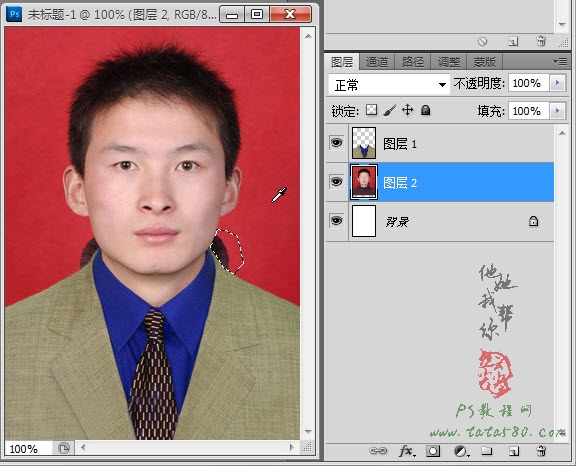
25、单击选择“画笔工具”,如下图所示:
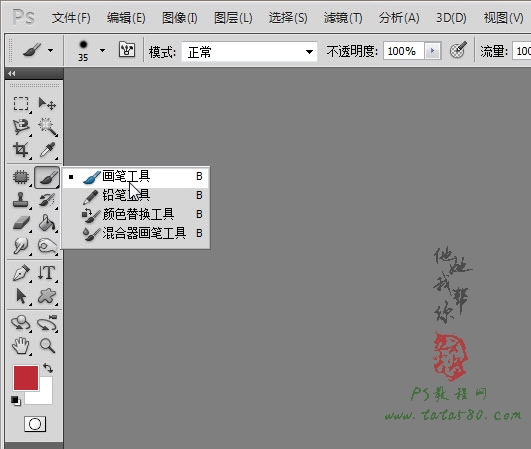
26、利用画笔在选区部位进行涂抹,效果如下图所示:
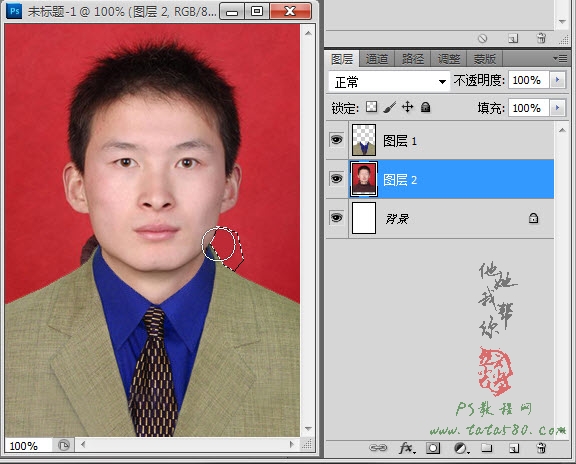
27、用同样的方法对另一边露出来的毛衣也进行处理,最终效果如下图所示:
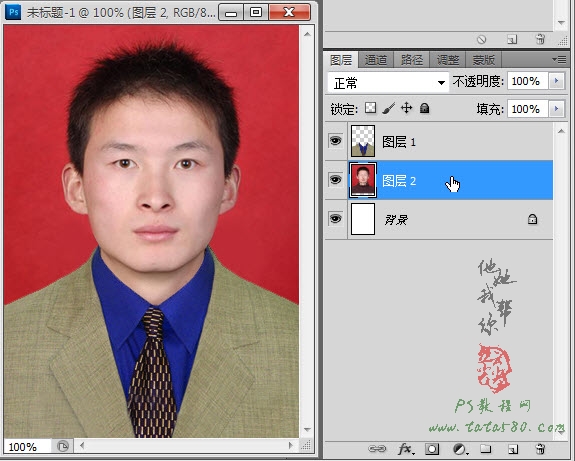
28、最后对色泽进行适当调整,单击图层面板下方的“创建新的填充或调整图层”按钮,在弹出的菜单中选择“亮度/对比度”选项,如下图所示:

29、适当降低亮度和升高对比度,这样会让整体画面实在一些,效果如下图所示:

30、到此证件照换装就算基本完成,如果要替换背景色可以参照上一期教程“PS照片处理教程-证件照换底”,要补充的就是如果是替换成白色背景,需将“替换颜色”中的“明度”调到最大值,有兴趣的朋友可以去试一试,另外如果要换成渐变背景,就要进行抠图,而对于头发部分的抠图则用通道抠图,具体可以参照本网站中的相关抠图教程!

相关教程:
证件照换背景教程
证件照换衣服教程
证件照排版教程







