本卡通圣诞贺卡实例图片,主要应用Photoshop的渐变、钢笔、画笔等工具,希望大家喜欢。最终效果图:

下图是素材图片,来自互联网。
素材1、2


素材3

一、选择“文件/新建”菜单,打开”新建”或者Ctrl+N对话框 名称为:圣诞节贺卡,宽度:为210毫米,高度:为297毫米, “分辨率”为300 , “模式”为RGB颜色的文档,如图1:

二、在图层控制面板击新建图层按钮,新建一个“图层1”,如图2:

三、选择工具箱渐变工具(快捷键G),在工具选项栏中设置为线性渐变,然后点按可编辑渐变,弹出渐变编辑器。
双击如图3中的A处,弹出如图4所示的选择色标颜色面板,设置色彩RGB分别为251、46、19。再双击图3中所示的B处,弹出如图5所示的选择色标颜色面板,设置RGB分别为255、222、0,效果图如图6所示。

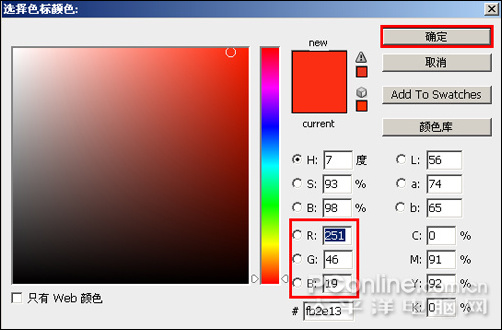


四、在图层控制面板中新建一个“图层3”,工具箱中选择钢笔工具,再工作区中绘制一个山形的形状,并按键盘Ctrl+Enter把山形的形状转换为选区,填充白色,如图7所示。

五、在工具箱中选择移动工具,然后选择图层控制面板中“图层3”图层,按住鼠标左键不放把“图层3”图层拖到,创建新图层按钮,复制出“图层3副本”图层,并按键盘Ctrl+T,调整大小与位置,如图8所示。







