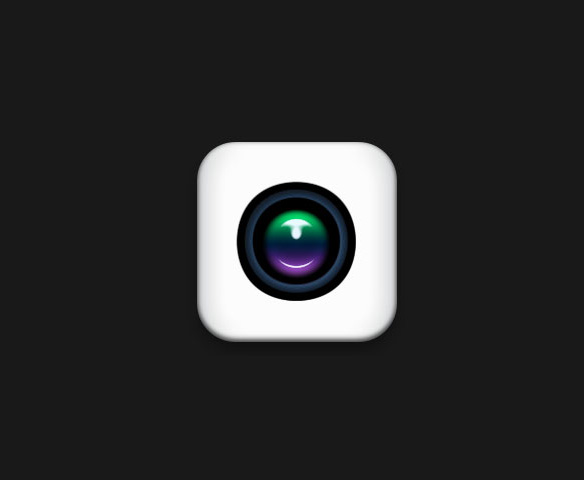本教程介绍高手如何制作喜庆华丽的新年贺卡实例教程,效果图中的所有的元素都是用鼠绘来完成。工作量虽然大。不过出来的效果非常独特、细腻。最终效果

一、首先,我们新建一个文档,尺寸给个40CMX25CM ,颜色设置成RGB,背景白色。

二、下面我们开始在这个白色面板上做东西了,首先做一个黄到深黄的渐变。

三、看好了,渐变要出来了,选择径向渐变,从画布的最低端向最上端拉,拉到哪个位置自己看着办,最好是按着SHIFT键垂直拉。

四、同上,咱们开始继续拉渐变,首先选择淡黄色:255 255 0 然后是线性渐变,继续从画布的低端拉到画布上端大概3分之二处。

五、同上,咱们开始继续拉渐变,首先选择淡黄色255 250 150,线性渐变,继续从画布的低端拉到画布上端大概3分之1.8处。

六、接下来呢,就是这个左上角的光的制作了,这个其实很简单,虚画笔点来点去的就是了。

七、好了,好了,背景终于好了,现在哈,咱们开始把那个星星啊,星光啊,随意组合,注意,混合模式为:叠加。

八、但是我怎么看着这个背景太平了,不够给力,好吧,咱们来美化一下下。钢笔随意勾,然后建立个选区,前景色魄,继续渐变,稍微渐变一点,当然了,你用虚画笔扫也可以的,看你个人喜好了,注意哈:分层详细点,到时候改起来比较方便,渐变完成,那么咱们就把这个小东西复制几个来,各种随便放,随便变形,但是要注意哦,弄好以后,混合模式继续选择叠加。