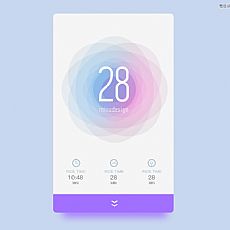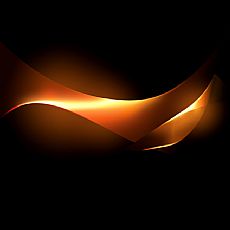本教程介绍比较对称的光束花纹制作方法。制作的时候并不需要把整段光束做好,只需要制作一部分,然后复制、翻转、对接等做成较为复杂的光束。最终效果


一、我们先来制作花纹的最基本的构成部分,如下图。

二、新建一个1024 * 768像素的文档,背景填充黑色。新建一个组,用钢笔勾出下图所示的选区,给组添加蒙版。

三、在组里新建一个图层,选择渐变工具,颜色设置如图3,由右上角向左下角拉出线性渐变,再把图层不透明度改为:20%,效果如图4。


四、用钢笔勾出底部高光部分的选区,羽化2个像素,按Ctrl + J 把选区部分的色块复制到新的图层,不透明度改为:50%,效果如下图。

五、回到渐变图层,用钢笔勾出顶部高光选区,羽化3个像素后按Ctrl + J 把选区部分的色块复制到新的图层,不透明度改为:70%,效果如下图。

六、回到渐变图层,用钢笔勾出下图所示的选区,羽化8个像素,按Ctrl + J 把选区部分的色块复制到新的图层,不透明度改为:40%,效果如下图。

七、新建一个组,用钢笔勾出下图所示的选区,给组添加图层蒙版。

八、新建一个组,把之前拉好的渐变图层复制进来,不透明度改为:20%,效果如下图。