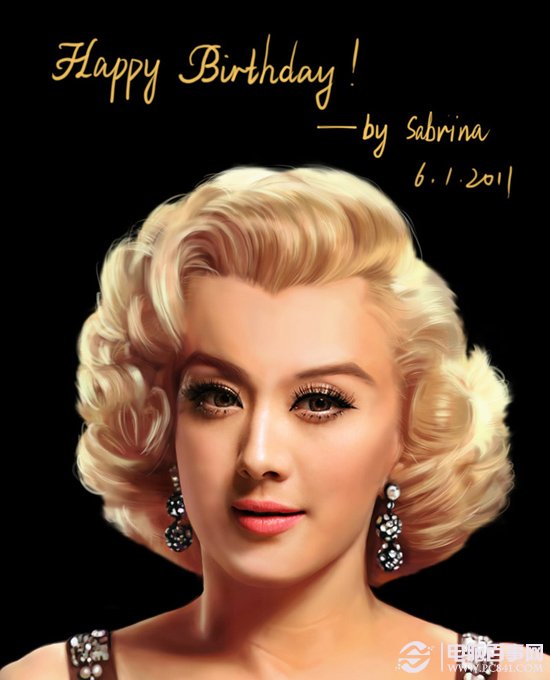文字人像的制作思路并不复杂,可以分为三大部分。第一步先把人物的暗部单独提取出来,做成黑白效果。第二步自定义一些文字纹理,并应用做好的人像里面。第三步增加颜色及装饰素材即可。最终效果

一、首先打开Photoshop,将人物肖像图导入。一般情况下,会对导入的图像进行润饰,令图像的光暗和色彩效果更加鲜艳。这里,选择“图像>调整>亮度/对比度”,将亮度和对比度调高。效果如下图所示。

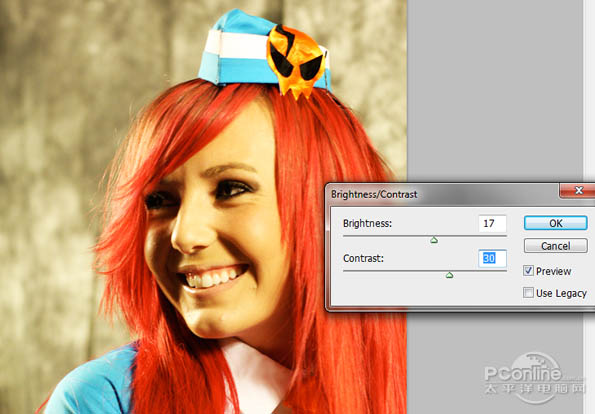
二、执行菜单“选择>色彩范围”,选择暗调。设置如下图所示。
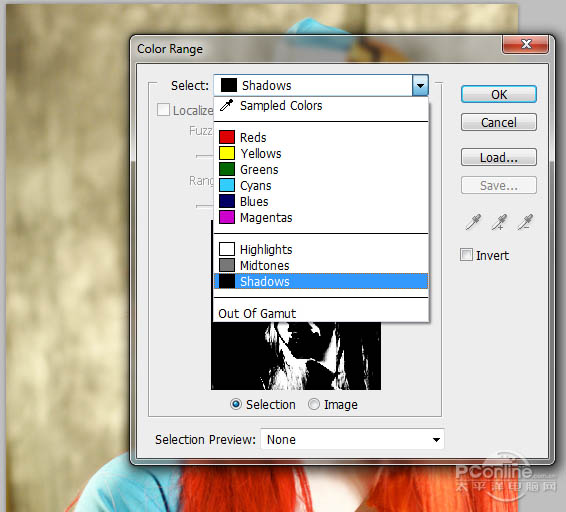
三、将图像阴影部分选择后,按“Ctrl+J”复制阴影部分到新图层。操作示意如下图所示。
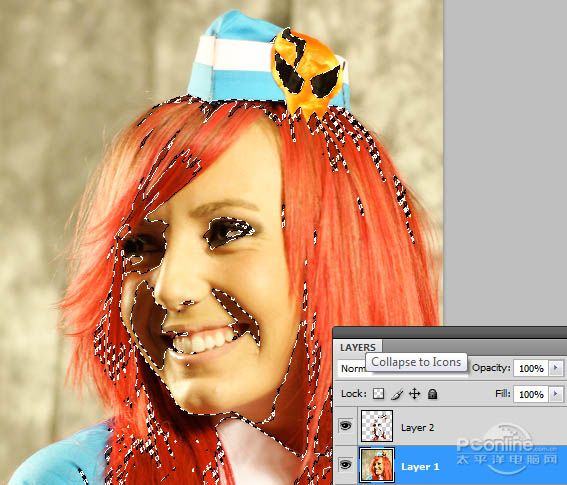
四、选择回原来的人物肖像图层,再执行“选择>色彩范围”,这次选择中间调。操作示意如下图所示。

五、选定中间调的范围后,按“Ctrl+J”复制到新图层。操作示意如下图所示。

六、选择魔棒工具,在原始人物肖像图层中,选择蓝色帽子和头发的高光部分。然后按“Ctrl+J”将刚才选择的部分复制到新图层。蓝色帽子和头发的高光部分是人物最重要的特征,刚才的暗调和中间调都没有选择上,这里补充上。选择范围如下图所示。

七、基本图层搞掂后,将中间调图层和头发、帽子合并为一个图层,命名为“中间调”.暗调则命名为“暗调”.取消原始肖像图层的显示,效果如下图所示。

八、肖像组合完成,开始印刷效果制作。按“Ctrl+N”新建一个画布,宽高设置为11英寸*17英寸,分辨300,这样就能保证打印的精度。教程制作的印刷效果不仅可以用于这次的海报制作,还可以用在明信片和单词卡中。