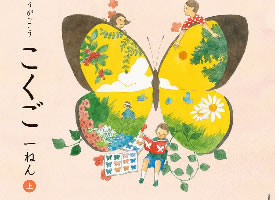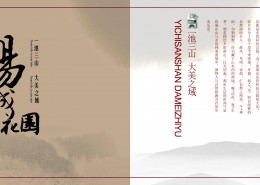7、单击选择常用工具栏中的“渐变工具”,设置渐变色为从浅蓝到透明的变化,如下图所示:

8、确保单击选中渐变背景图层,利用设置好的渐变填充,可以从文档的各个角向中心拉出一条直线进行填充,本宣传画册将采用蓝白为主色调,效果如下图所示:

9、因为本宣传画册是为了展示学生的综合作品,所以学校的LOGO制作少不了,先单击选择常用工具栏中的“直排文字工具”,如下图所示:

10、字体可以选择“华文楷体”等,先在右上角适当位置打上学校名称“福建理工学校”,效果如下图所示:

11、接着打上一排对应的“福建理工学校”的汉字拼音进行衬托,这种手法在很多的宣传彩页设计中经常用到,效果还是相当不错的,如下图所示:

12、单击选择常用工具栏中的“矩形选框工具”,如下图所示:

13、新建一个透明图层并命名为“竖线”,然后在文字与拼音之间拉出一条差不多宽1个像素的竖起选区,如下图所示:

14、确保单击选中“竖线图层”,然后选择菜单“编辑->填充”,在弹出的填充窗口中选择黑色进行填充,填充后效果如下图所示:

15、接着再新建一个图层并命名为“校标”,打开原图一,这个校标就是用PS直接设计的,由于篇幅关系这里不讲制作过程,原图一是gif格式文件,所以要想直接拖入CMYK中必须先进行模式转换,可选择菜单“图像->模式->CMYK 颜色”,之后就可利用移动工具直接将福建理工学校的校标直接拖入到文档中,可按Ctrl+T键进行自由变换,适当调整大小及位置,效果如下图所示:

16、接下来我们来设计封面的左侧,利用选框工具在中间位置拉出一个矩形选框,本封面封底我们采用跨页设计,这种手法也是画册制作中经常用到的,即封面的部分内容横跨过封底一部分,如下图所示:

17、同样利用之前设置好的“渐变工具”进行填充,可以从左边适当位置开始向右拉出一条直线进行填充,蓝白相间的渐变填充往往会比单纯的颜色填充效果来得好,填充后效果如下图所示: