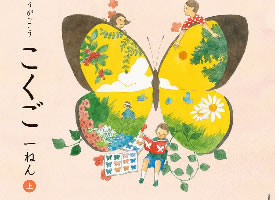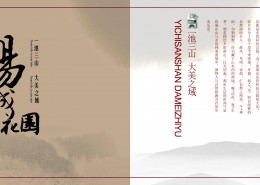33、到此封面就基本设置完成,接下来设计封底,新建一个图层并命名为“横条”,然后利用选框工具在左上角拉出一个矩形选框,如下图所示:

34、设置前景色为浅蓝,用“油漆桶工具”进行填充,效果如下图所示:

35、单击选择常用工具栏上的“钢笔工具”,将横条的右下角框选中,如下图所示:

36、单击右键在弹出的菜单中选择“建立选区”,设置羽化值为0,确定后即可得到相对应的选区,如下图所示:

37、按键盘上的Del键即可将选区内的部分删除,这种横条经常用到点缀显示文字用,很多设计中都会用到类似的横条,也是较常用的手法之一,然后在横条上输入白色的文字“首批国家中等职校发展示范校”,效果如下图所示:

38、用相同的手法制作出“竖条”及文字“国家级重点中专”,效果如下图所示:

39、打开原图四,拖入到文档中生成图层并命名为“纸飞机”,可按Ctrl+T键进行自由变换,适当调整大小及位置,效果如下图所示:

40、给“纸飞机”图层添加图层蒙版,利用黑色的硬度为0的画笔工具对手的底部进行过渡处理,效果如下图所示:

41、打开原图四,拖入到文档中生成图层并命名为“山峦”,同样通过Ctrl+T键进行自由变换,适当调整大小及位置,另外将“山峦”图层置于“竖条”图层下方,这样不会挡住竖条内容,效果如下图所示:

42、接着就是在封底的下方输入相应的学校信息如地址、学校热线及邮编,具体如下图所示:

43、最后还可以在纸飞机的右边适当位置输入文字“放飞梦想”进行点缀,其中“飞”字可采用繁体字“飛”突出效果,一般输入法都支持繁体字输入,另外“放”和“飛”两个字的字体可以设置的大一些,效果如下图所示:

44、最后可以将字体设置成你想要的颜色,同时添加一些投影等图层样式,往往也会有较好的效果,到此福建理工学校5.18综合展示的宣传画册的 封面及封底就大致设计好了,后续我们将进行内页的设计,内页讲求布局处理,同时也考验大家对素材的处理能力,这一段时间因特殊原因只能每周更新一篇PS教 程,后续会慢慢恢复一日一篇,有兴趣的朋友可以继续观注本网站的教程,本例的最终效果如下图所示: