第五步:
点击选择:图层 >新建填充图层 >渐变,在“渐变填充”面板,设置(渐变:蓝.红.黄渐变、样式:线性、角度:0度、缩放:100%、把‘与图层对齐’打勾),好了后点击‘确定’,就得到“渐变填充 1 ”图层
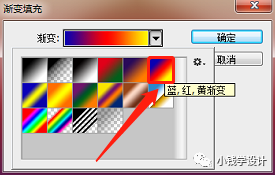
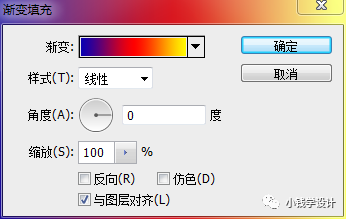
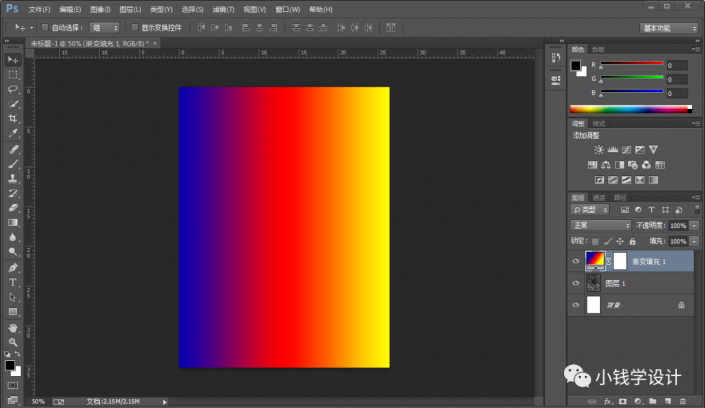
第六步:
在“渐变填充 1 ”图层,把混合更改模式改成‘颜色’,把不透明度改成‘80%’
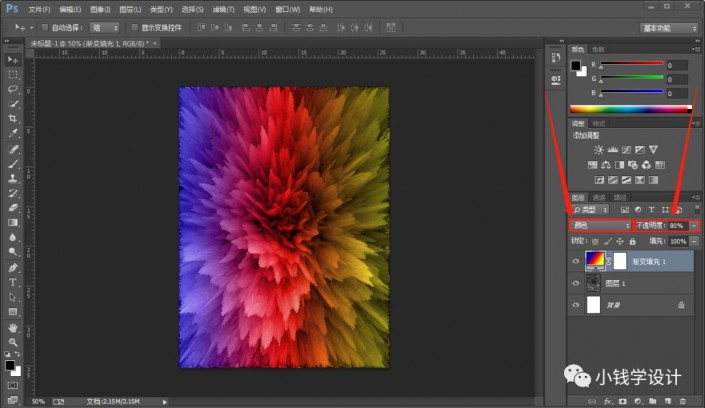
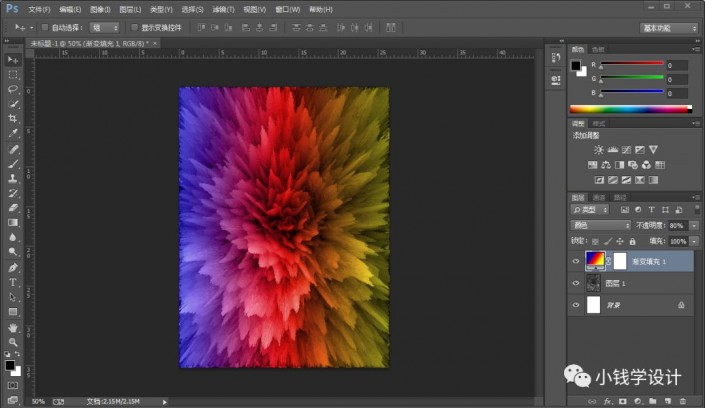
第七步:
按住Ctrl并同时点击选中“渐变填充 1 ”图层和“图层 1 ”图层;接着按Ctrl+E将两个图层合并成一个图层,就合并得到“渐变填充 1 ”图层;然后按Ctrl+J复制拷贝一下“渐变填充 1 ”图层,就得到“渐变填充 1 拷贝”图层
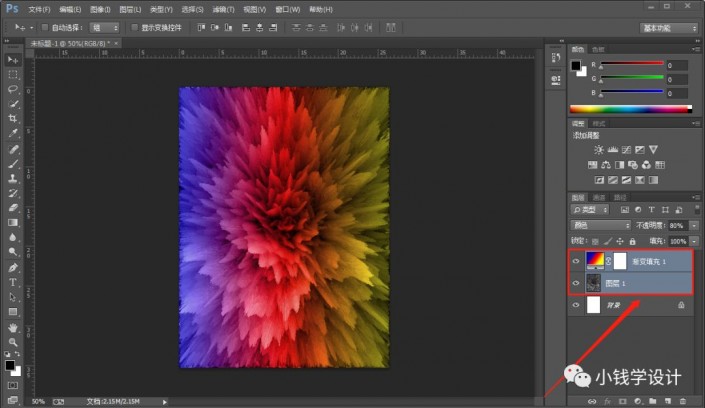

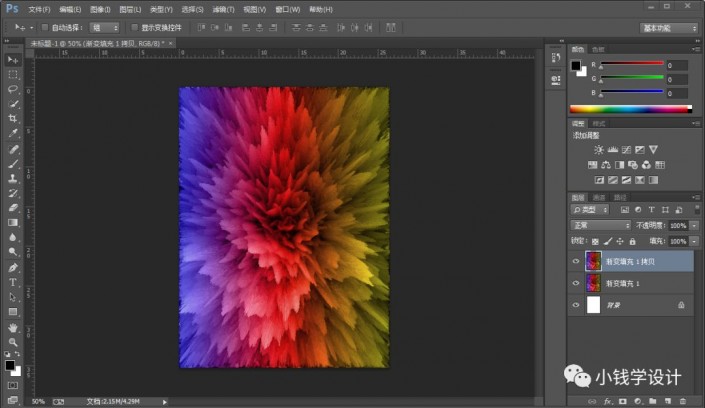
第八步:
在“渐变填充 1 拷贝”图层,按Ctrl+T调整大小,将图层缩小一些
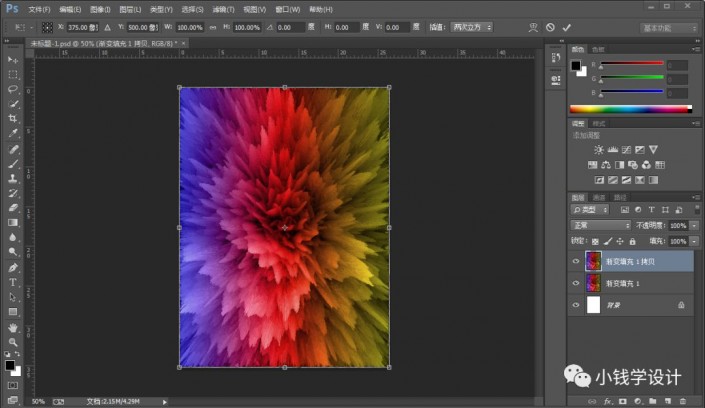
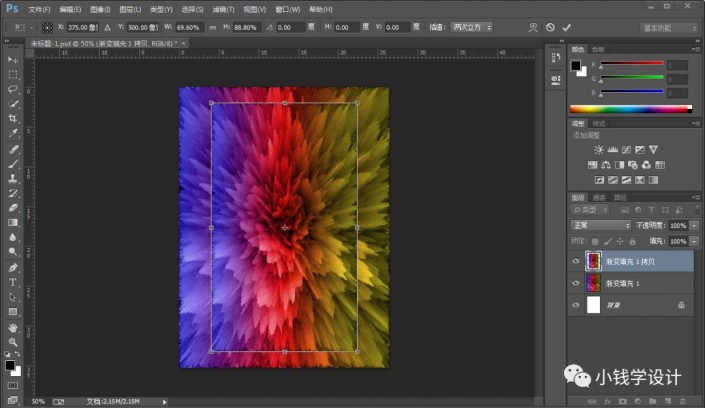

第九步:
在“渐变填充 1 ”图层,点击选择:滤镜 >模糊 >高斯模糊,修改(半径:5.0像素),好了后点击‘确定’







