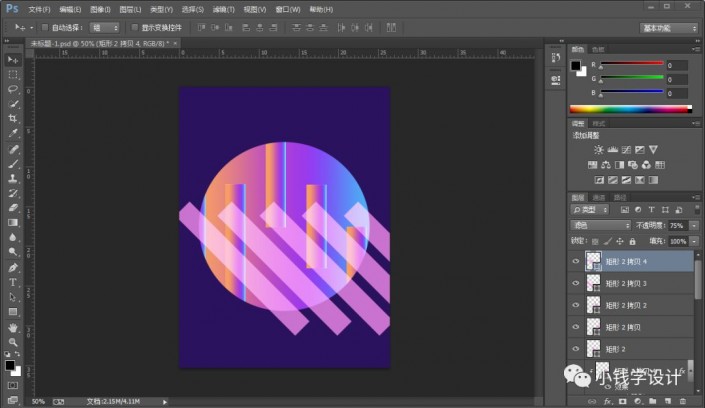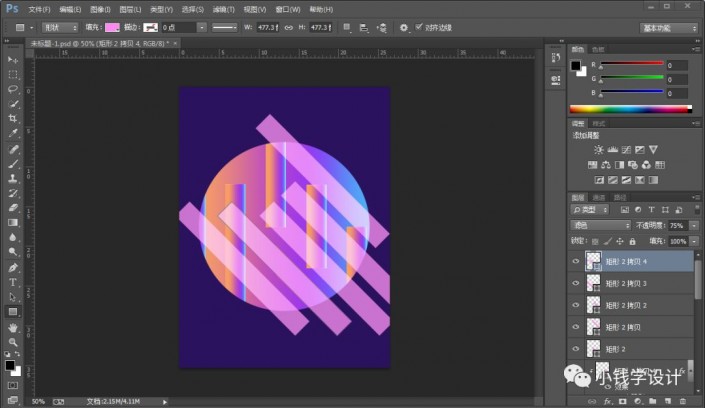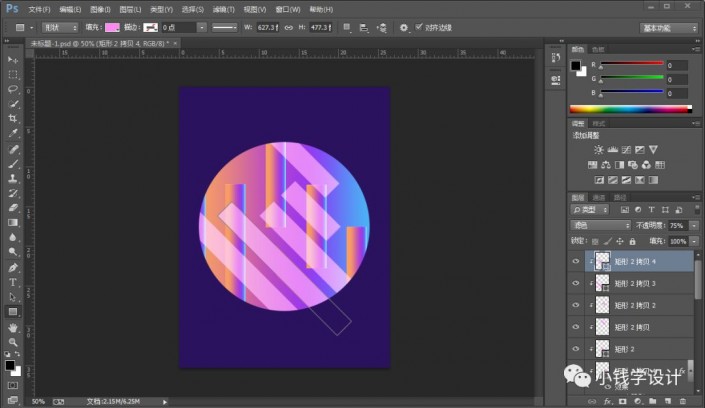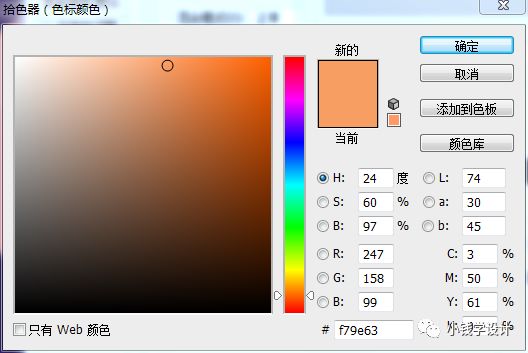
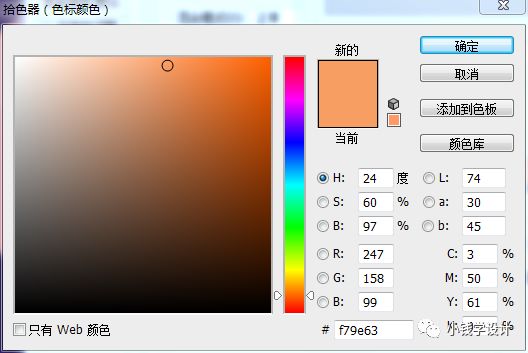
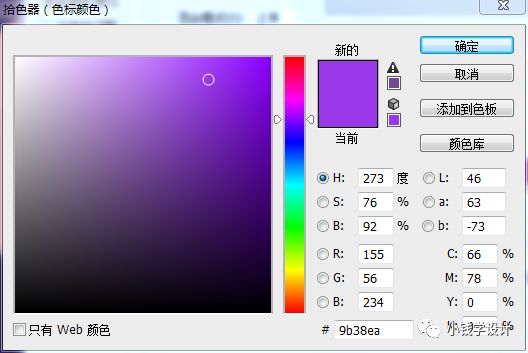
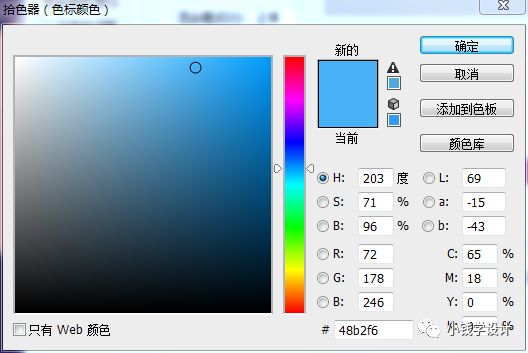
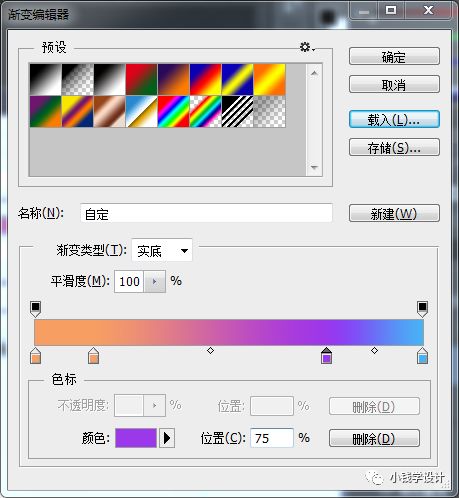
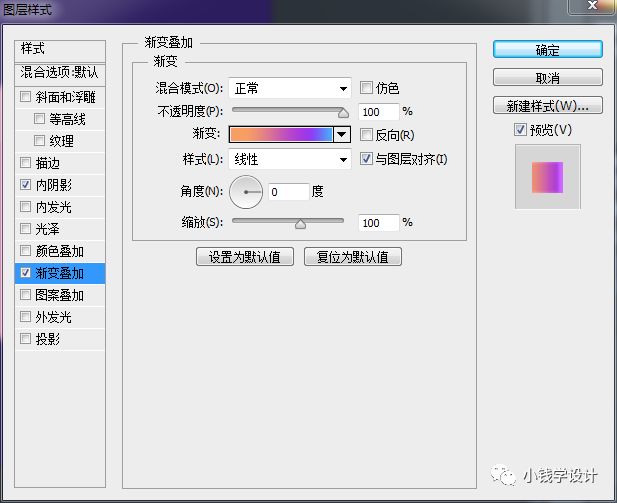
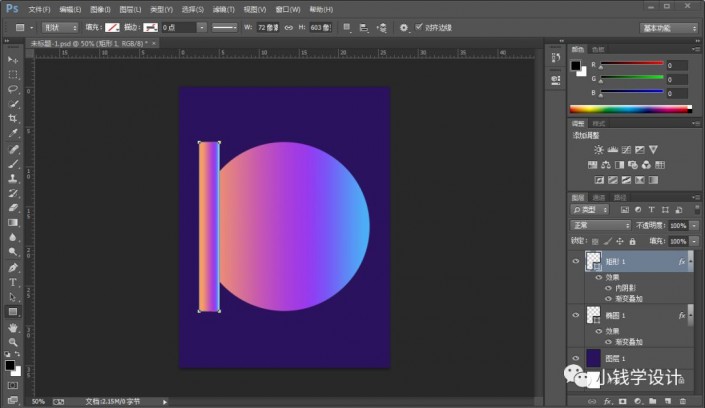
第八步:
在“椭圆 1 ”图层,鼠标右键单击“椭圆 1 ”图层选择‘栅格化图层样式’功能,就把椭圆 1 图层的图层样式栅格化
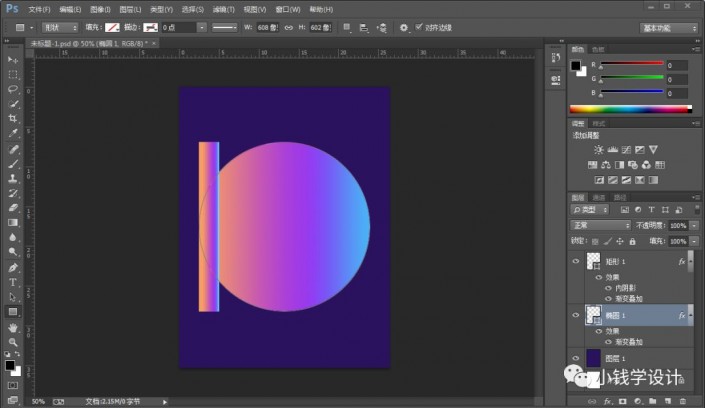
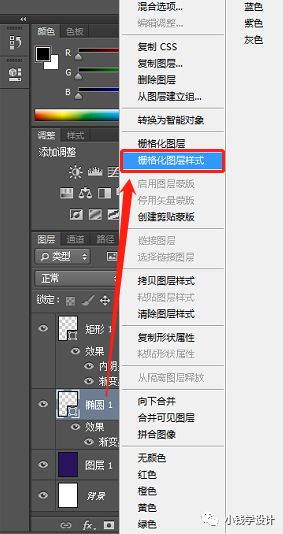
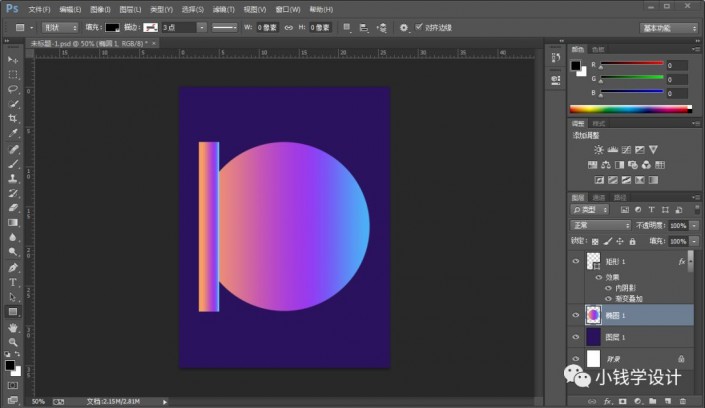
第九步:
在“矩形 1 ”图层,按Ctrl+Alt+G创建剪贴蒙板;接着按几下Ctrl+J复制拷贝出几个图层,就得到“矩形 1 拷贝 ”图层、“矩形 1 拷贝 2 ”图层、“矩形 1 拷贝 3 ”图层、“矩形 1 拷贝 4 ”图层
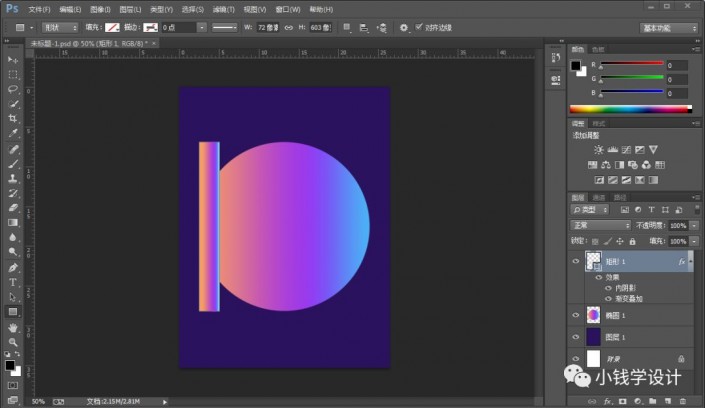
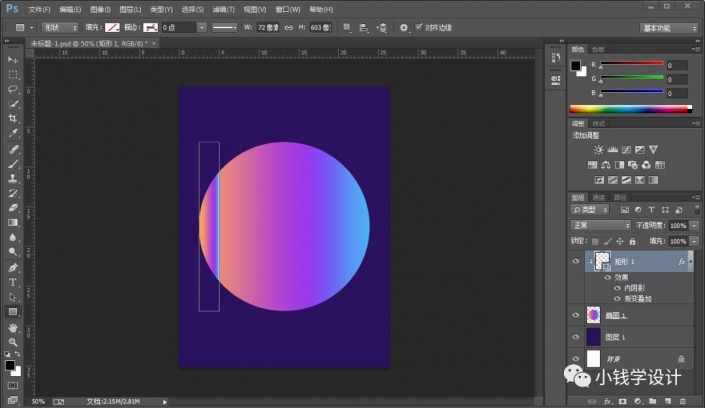
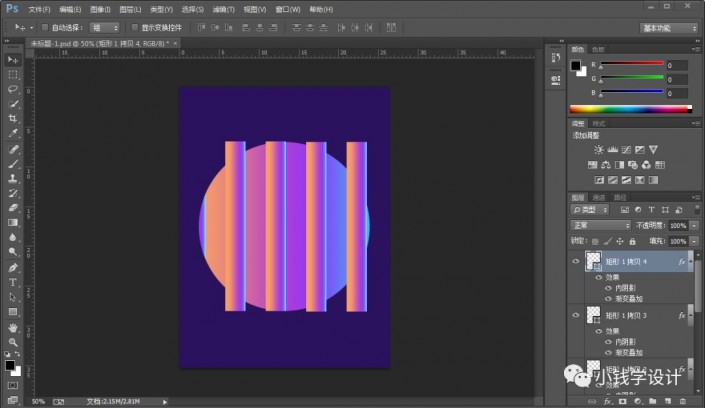
第十步:
在“矩形 1 ”图层、“矩形 1 拷贝 ”图层、“矩形 1 拷贝 2 ”图层、“矩形 1 拷贝 3 ”图层、“矩形 1 拷贝 4 ”图层,分别按Ctrl+T调整好各个矩形形状的位置和形态(有些多余的地方可以按E使用橡皮擦),并且每个矩形图层都要Ctrl+Alt+G创建剪贴蒙板
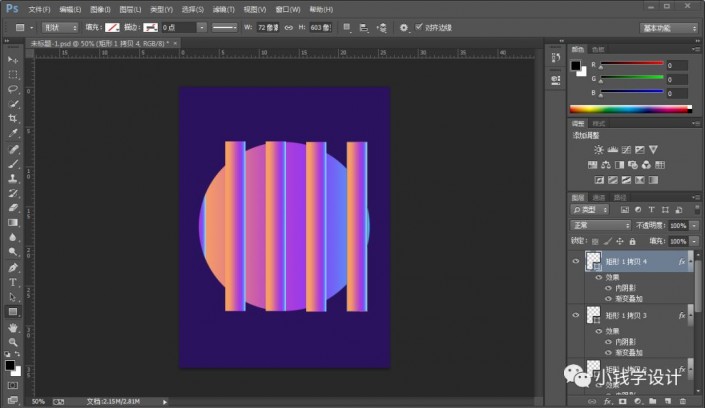
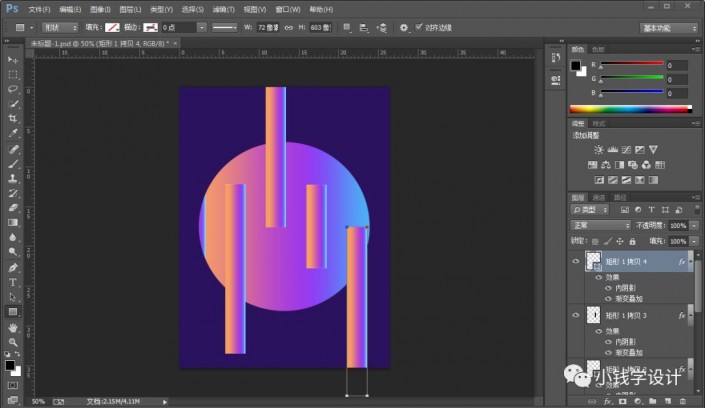
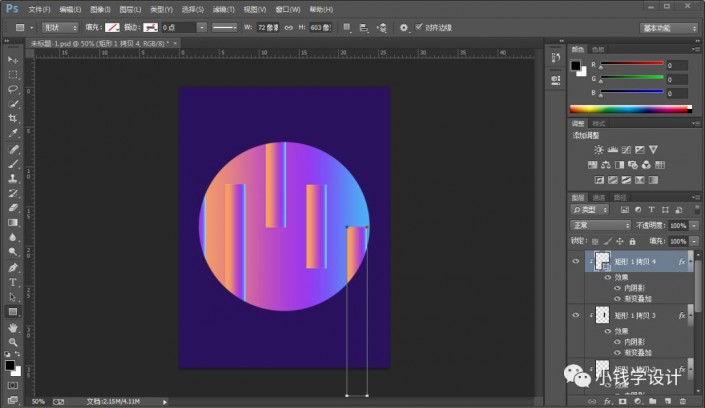
第十一步:
按U使用矩形工具,设置(填充:#ff89f1、描边:无),在图像中拖画出一个矩形形状,就得到“矩形 2 ”图层;接着在“矩形 2 ”图层,把混合更改模式改成‘滤色’、把不透明度改成‘75%’
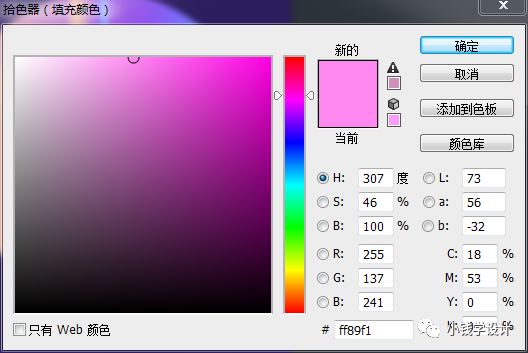
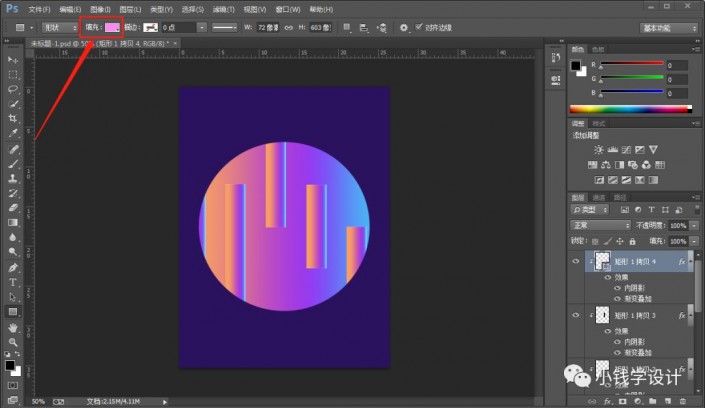
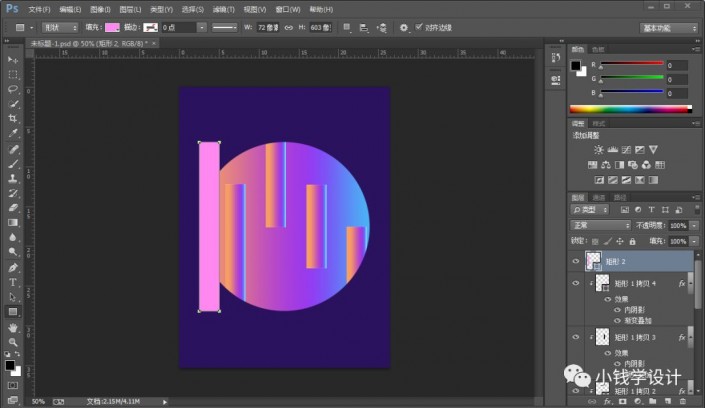
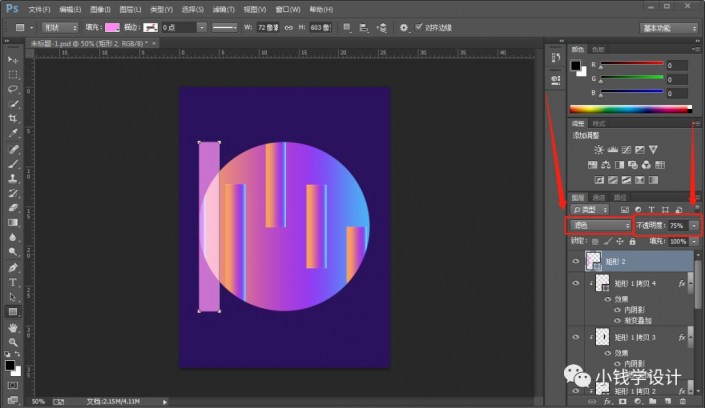
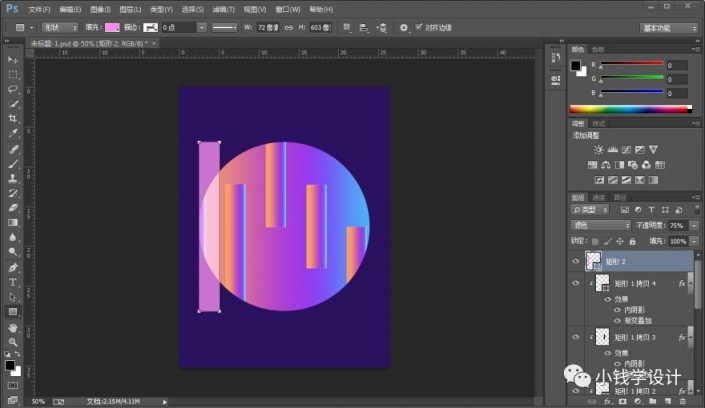
第十二步:
在“矩形 2 ”图层,按Ctrl+T,设置(角度:135度),再拖移到合适的位置
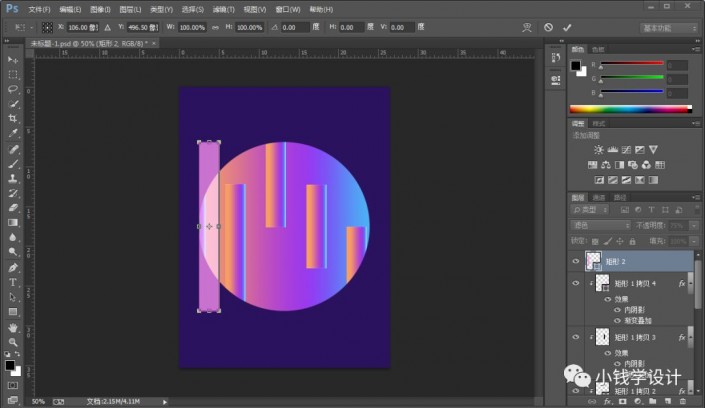
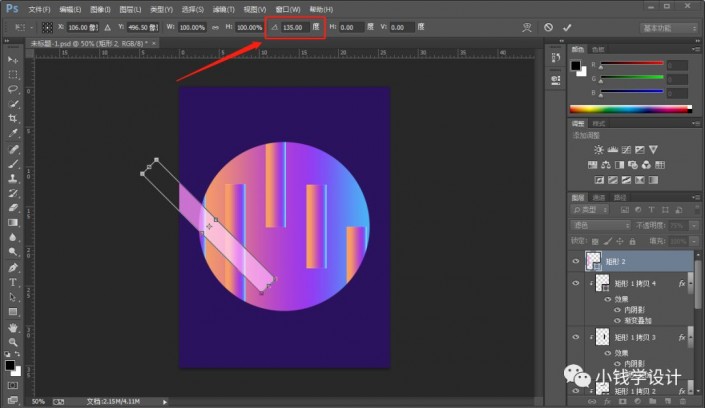
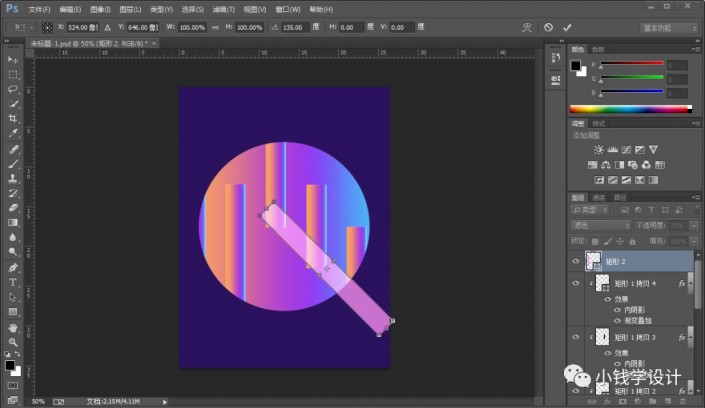
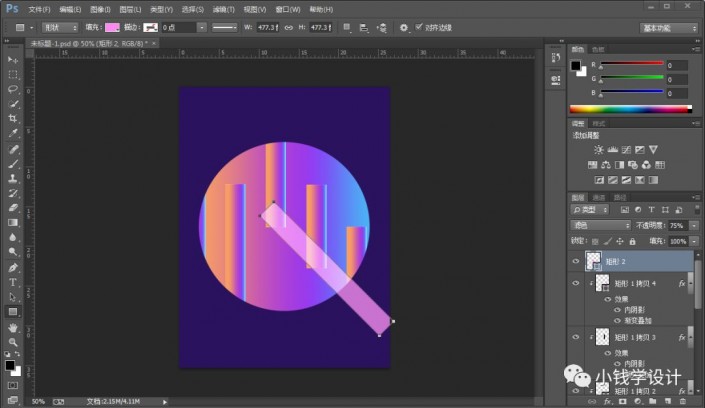
第十三步:
在“矩形 2 ”图层,按几下Ctrl+J复制拷贝出几个图层,就得到“矩形 2 拷贝 ”图层、“矩形 2 拷贝 2 ”图层、“矩形 2 拷贝 3 ”图层、“矩形 2 拷贝 4 ”图层
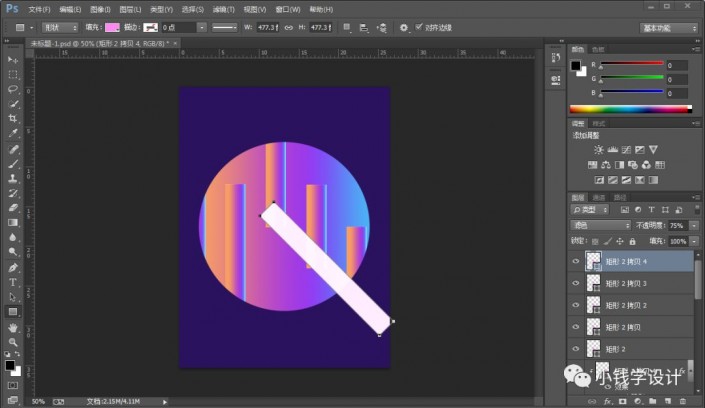
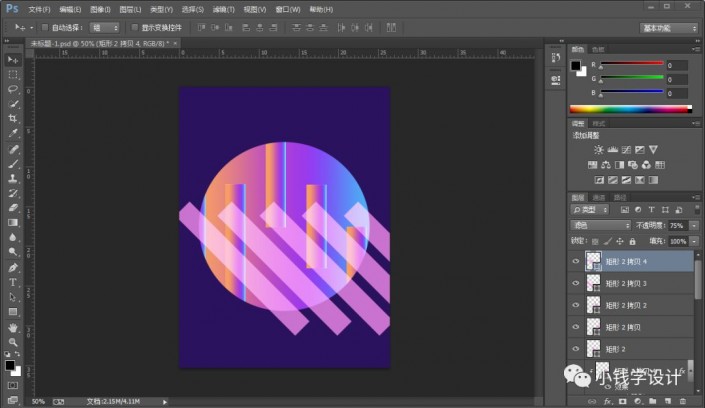
第十四步:
在“矩形 2 ”图层、“矩形 2 拷贝 ”图层、“矩形 2 拷贝 2 ”图层、“矩形 2 拷贝 3 ”图层、“矩形 2 拷贝 4 ”图层,分别按Ctrl+T调整好各个矩形形状的位置和形态(有些多余的地方可以按E使用橡皮擦),并且每个矩形图层都要Ctrl+Alt+G创建剪贴蒙板