第十五步:
按U使用矩形工具,设置(填充:#ffadff、描边:无),在图像中拖画出一个矩形形状,就得到“矩形 3 ”图层;接着在“矩形 3 ”图层,把混合更改模式改成‘滤色’、把不透明度改成‘75%’
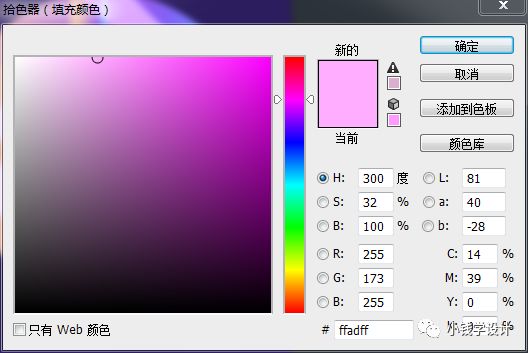
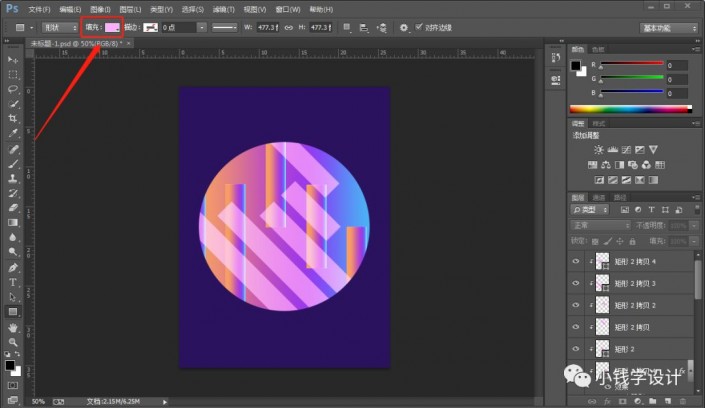
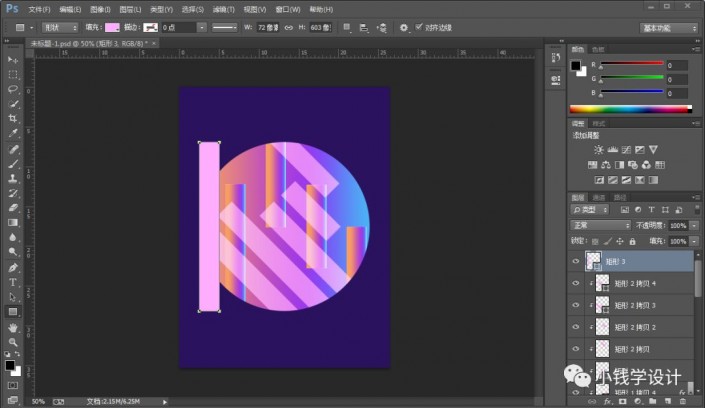
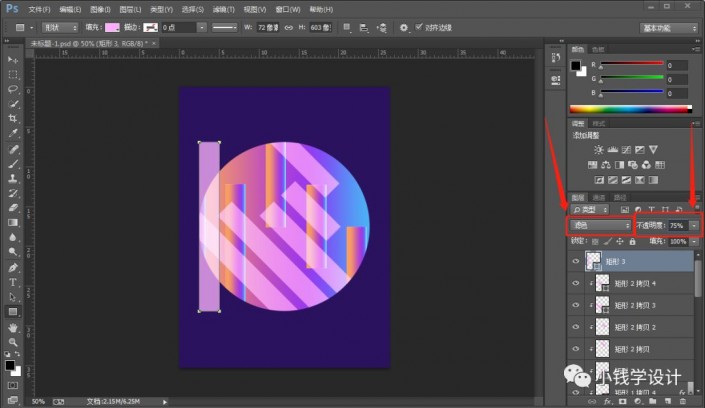
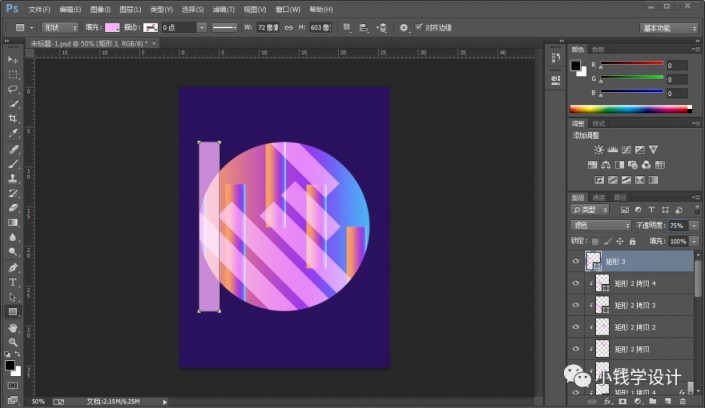
第十六步:
在“矩形 3 ”图层,按Ctrl+T,设置(角度:45度),再拖移到合适的位置
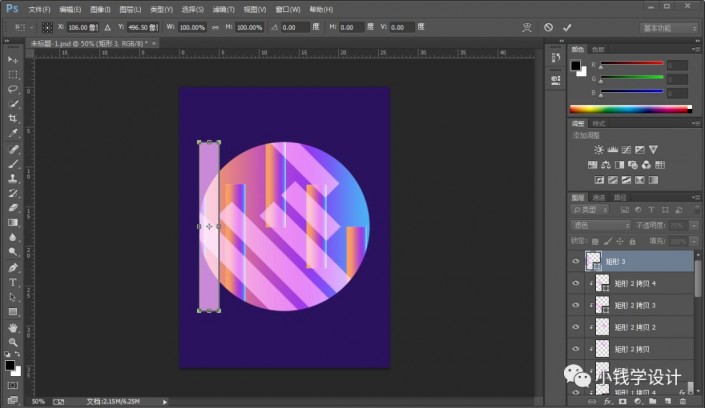
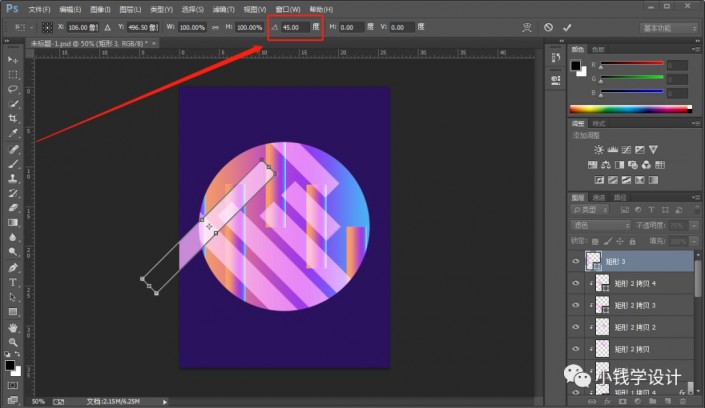
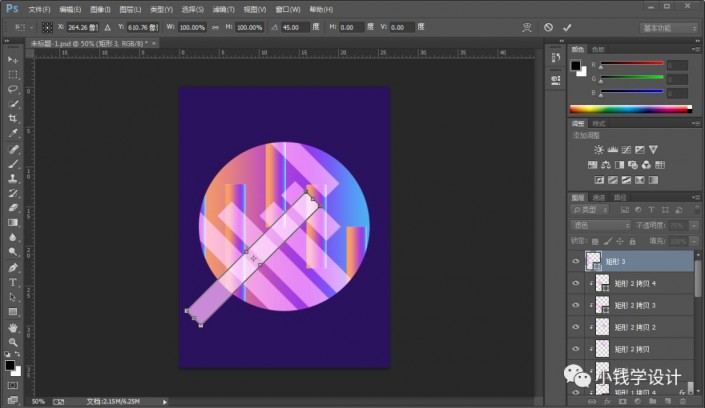
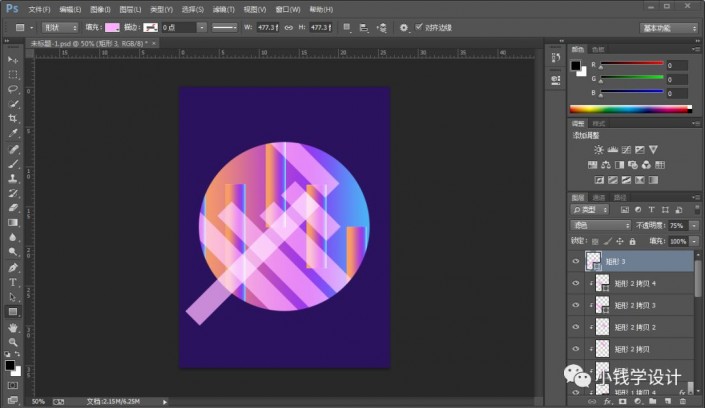
第十七步:
在“矩形 3 ”图层,按几下Ctrl+J复制拷贝出几个图层,就得到“矩形 3 拷贝 ”图层、“矩形 3 拷贝 2 ”图层、“矩形 3 拷贝 3 ”图层、“矩形 3 拷贝 4 ”图层
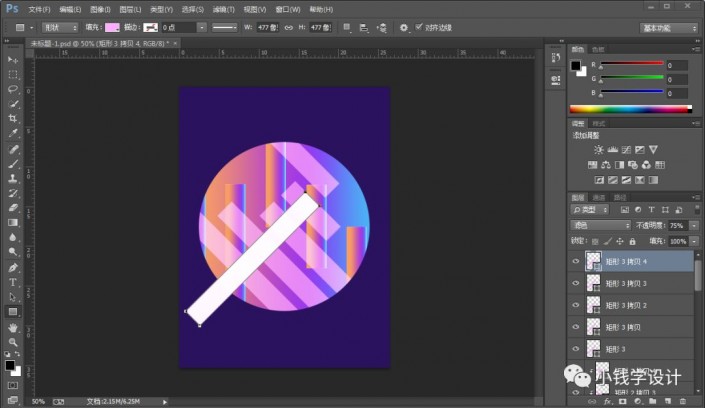
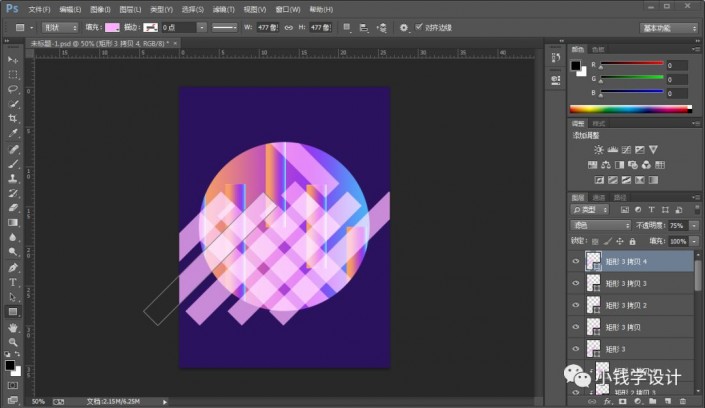
第十八步:
在“矩形 3 ”图层、“矩形 3 拷贝 ”图层、“矩形 3 拷贝 2 ”图层、“矩形 3 拷贝 3 ”图层、“矩形 3 拷贝 4 ”图层,分别按Ctrl+T调整好各个矩形形状的位置和形态(有些多余的地方可以按E使用橡皮擦),并且每个矩形图层都要Ctrl+Alt+G创建剪贴蒙板
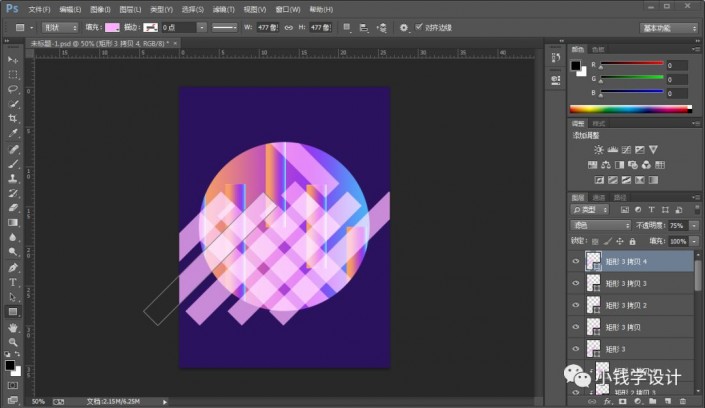
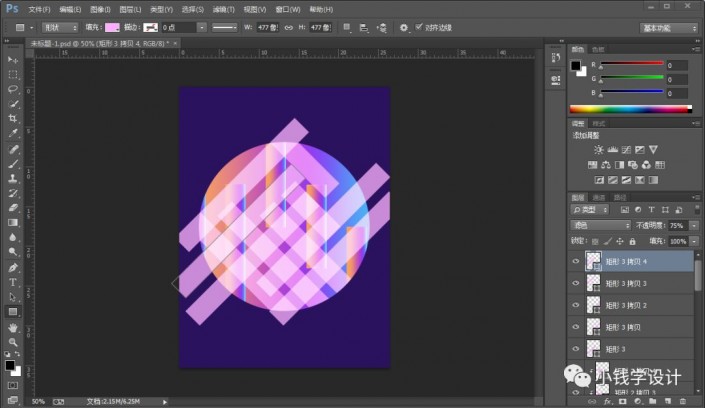
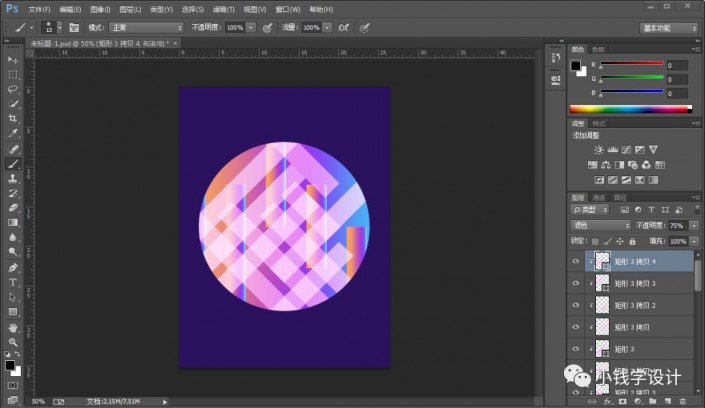
第十九步:
按U使用矩形工具,设置(填充:#ffffff、描边:无),在图像中拖画出一个横向的矩形形状,就得到“矩形 4 ”图层
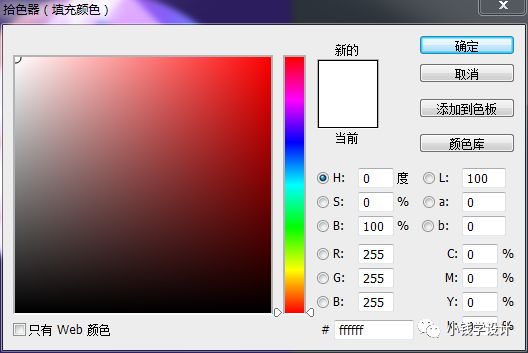
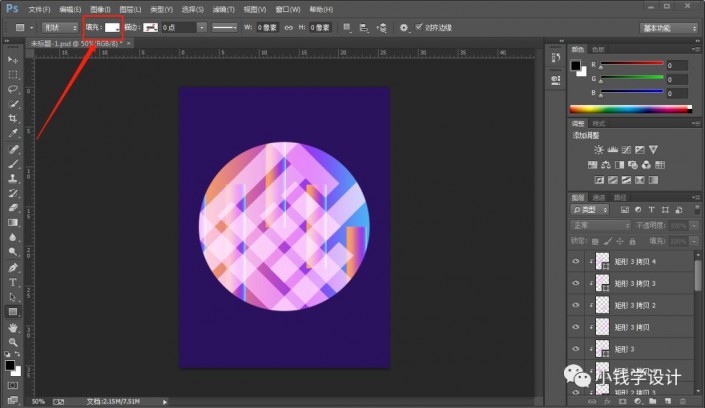
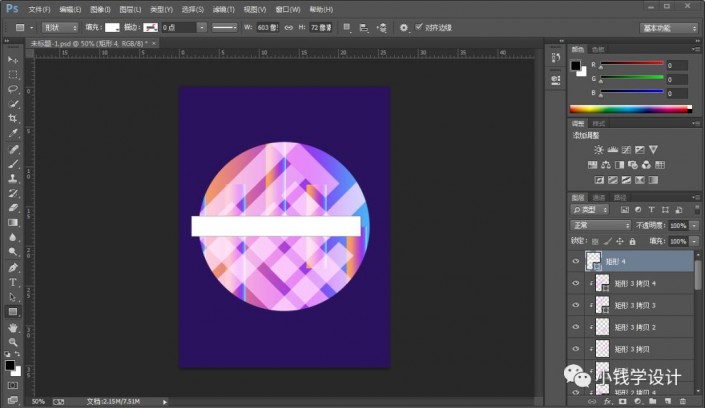
第二十步:
在“矩形 4 ”图层,按几下Ctrl+J复制拷贝出几个图层,就得到“矩形 4 拷贝 ”图层、“矩形 4 拷贝 2 ”图层、“矩形 4 拷贝 3 ”图层
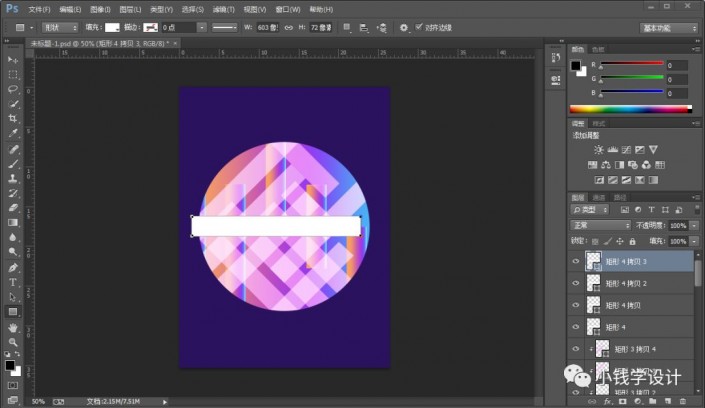
第二十一步:
在“矩形 4 ”图层、“矩形 4 拷贝 ”图层、“矩形 4 拷贝 2 ”图层、“矩形 4 拷贝 3 ”图层,分别按Ctrl+T调整好各个矩形形状的位置和形态(使四个横向白色矩形形状形成间隔对峙的效果),并且每个矩形图层都要Ctrl+Alt+G创建剪贴蒙板
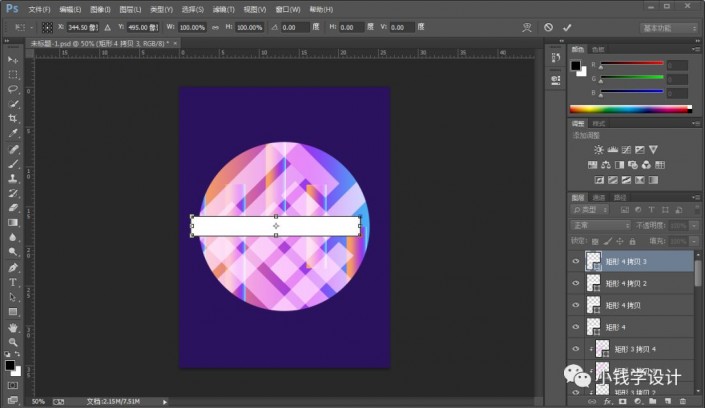
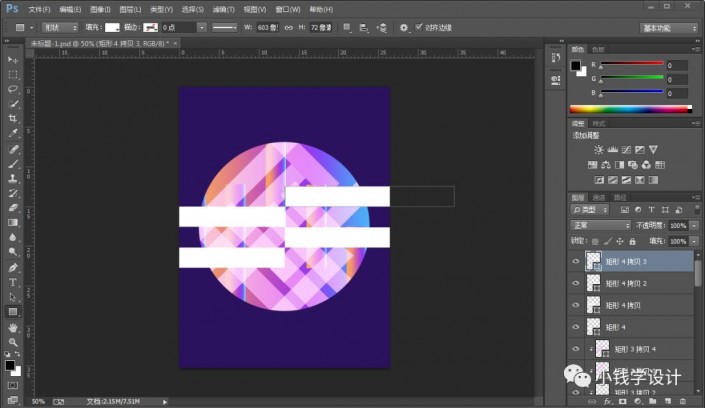
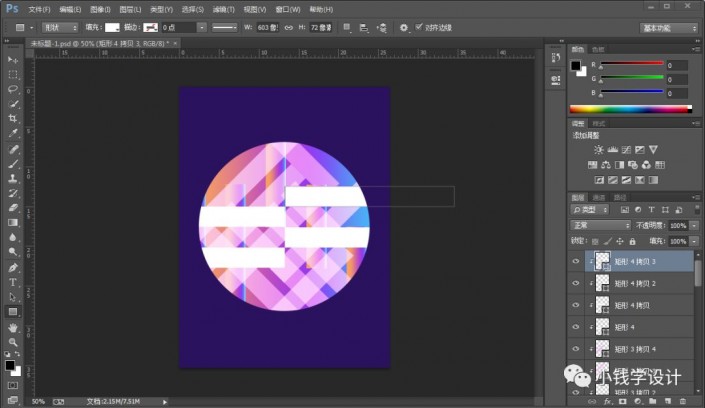
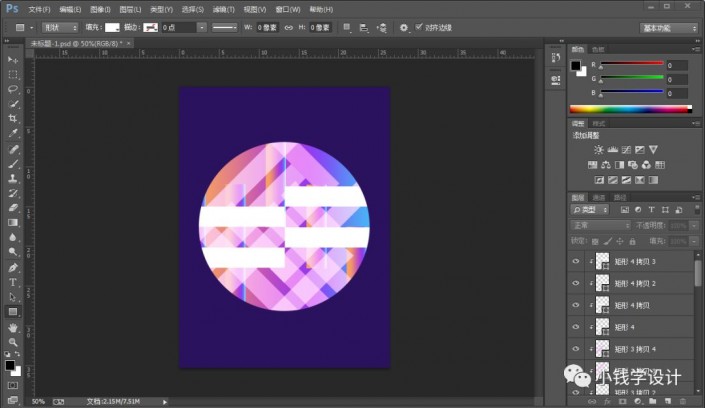
第二十二步:
按T使用文字工具,随意输入一些自己喜欢的文字,使海报效果更佳,即可完成。
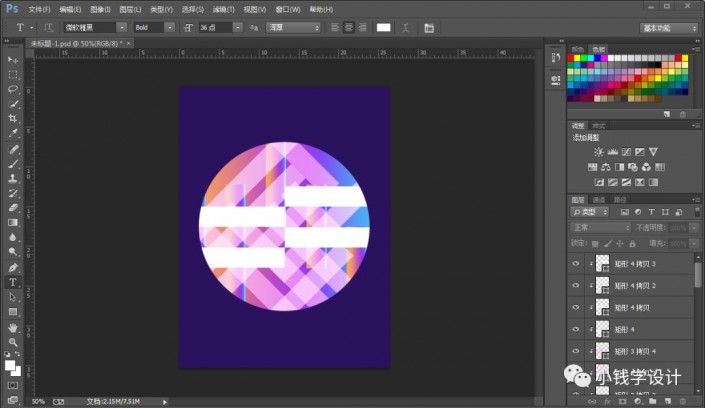
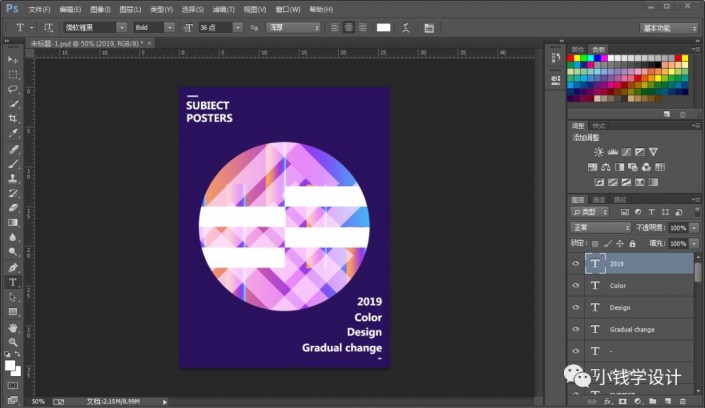
完成:
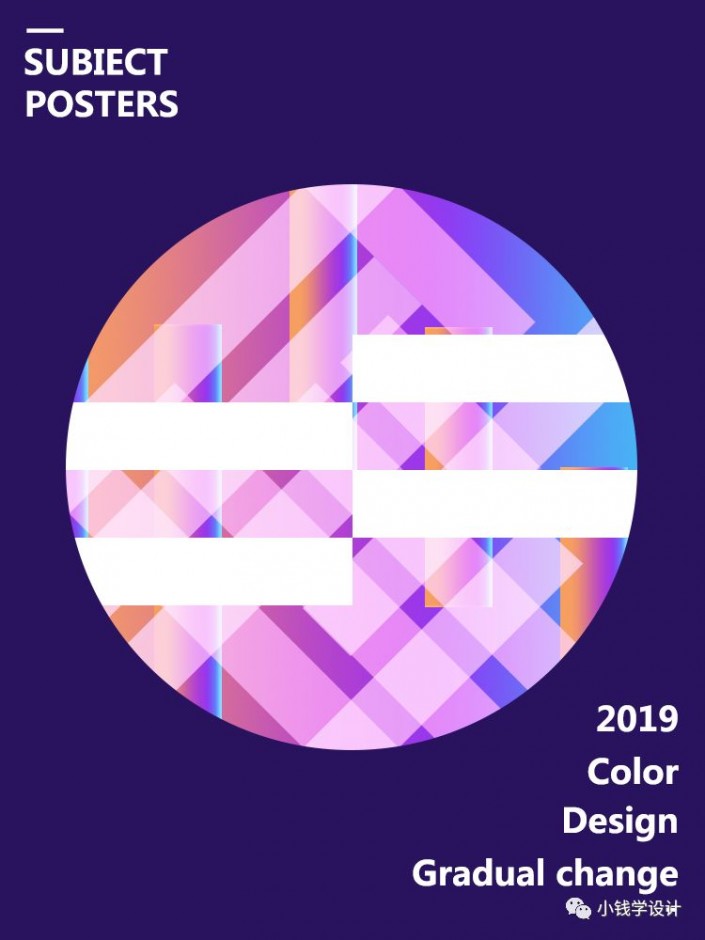 搜索公众号photoshop教程论坛,免费领取自学福利
搜索公众号photoshop教程论坛,免费领取自学福利
有时看似简单的创作,却有很不同的效果,整体来说海报比较简单,属于极简风格,干净简洁但是很大方,一起来进行创作练习吧。







