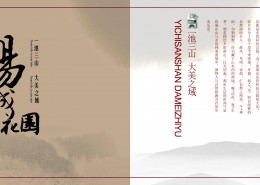作者活力盒子 出处:tutsplus
这是一个实用的教程,教大家如何用photoshop设计一个简单的宣传册。我没有使用任何设计样板,也没有用 Illustrator,因为有很多人没有这个软件,或者根本不知道如何去使用它。如果你是一个正在学习怎么设计一本能印刷的宣传册的学生的话,或许这就 是适合你的教程。
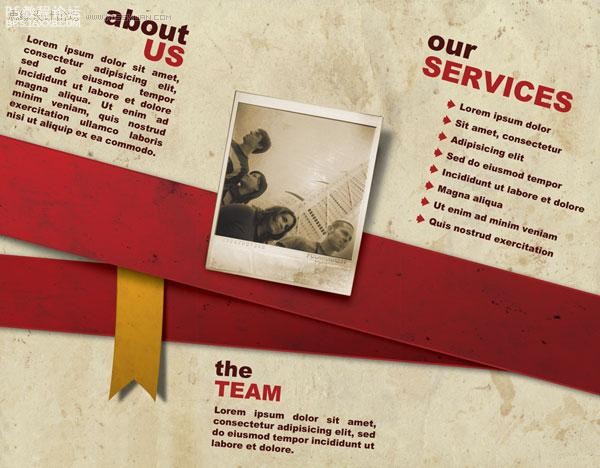
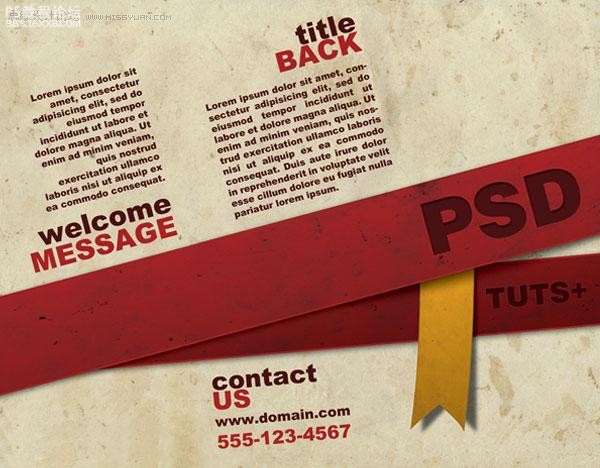
第一部分:建立你的文档
步骤1:选择折叠类型
在开始之前有几件事需要我们考虑到:它的大小、形状和折叠类型。一般来说,我们应该从笔和纸开始。用一张纸寻找最好的折叠方式是一个不错的主意,不过叠完后,你只能打印两面,也就是说,是两个PS文档,一个正面的,一个反面的。
在这,我会告诉你如何设计一个三折叠的宣传册。下面是一个快速折叠指南。我们将每个打印区域以“面”命名,所以我们有“第1面”、“第2面”、“第3面”……直到“第6面”。
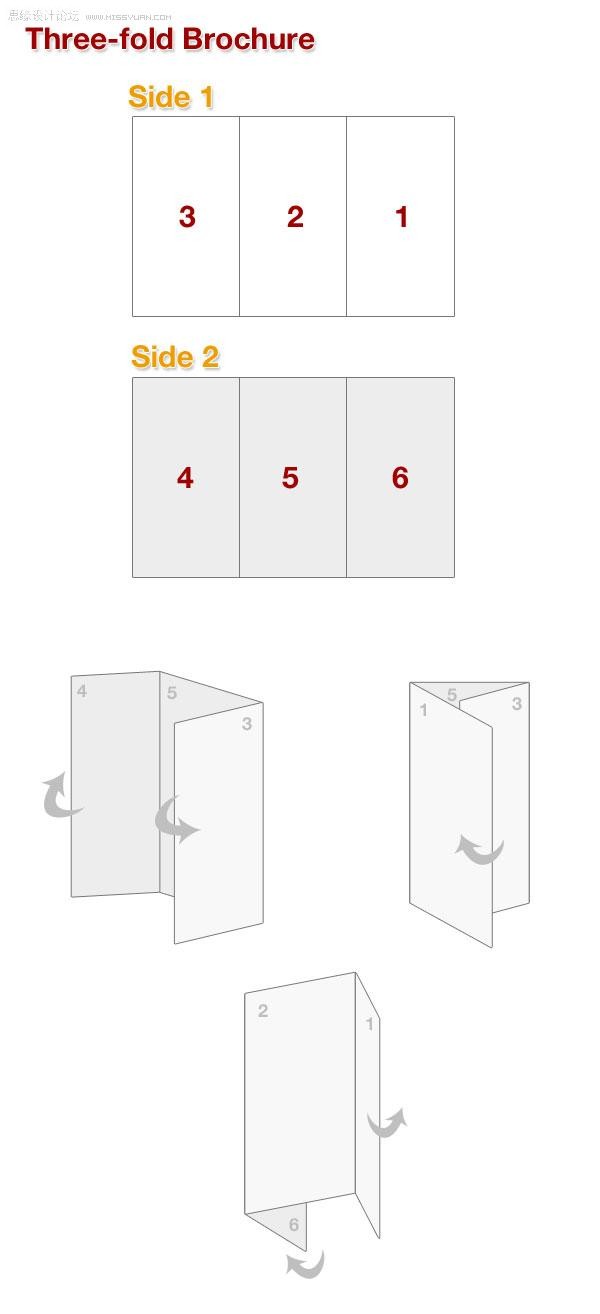
步骤2:起草
一旦选择好折叠类型,想象出一个设计图并不难。你折叠之后,就在上面涂鸦,看看它的效果。这是最具创意的一步,尽情发挥你的想象吧~
在下面的例子中,我已经按照我的方案画出了一些。这种格式基于基本指导方针的设计和一些用图形表达的idea。起草会帮助你了解你想要的宣传册的布局构造,如果布局能帮助读者很快找到信息的话,这就是一个很好的分类信息的方式。例如:你可以在我的草图上看到我是如何把“联系我们”文本放在第2面的(见先前的图形),所以当这个小册子保持折叠状态时,读者仍然能够看到宣传册的题目和联系信息。
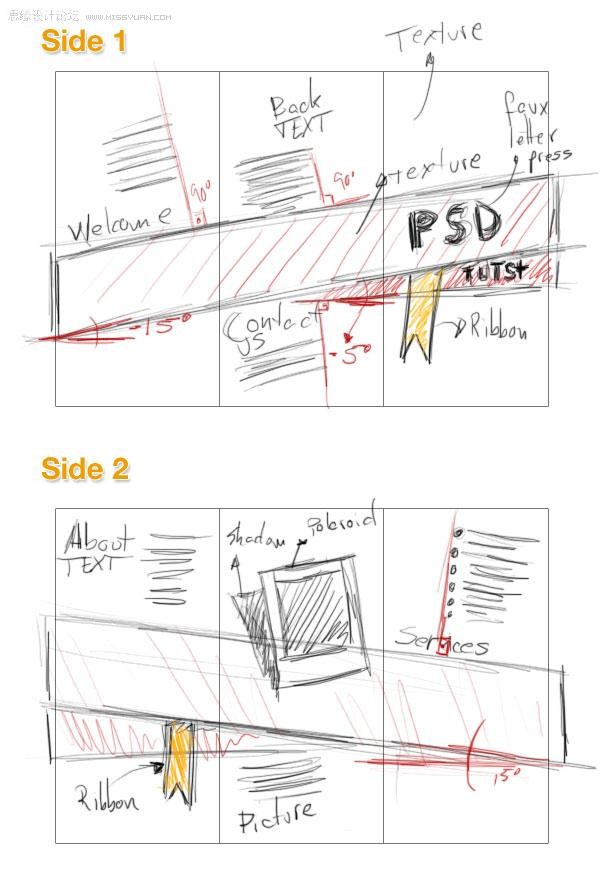
步骤3:建立工作文档
开始设计吧……这一次我会用标准的11*8.5英寸的文档。打开photoshop,按命令+N创建一个新的文件。为了出版设计,文件设置是十分重要的,所以要注意以下的设置。设定分辨率为300象素,颜色模式为CMYK。在开始设计之前要校准打印机的色彩显示器,但那是另一个主题,所以你可以不用管它。
创建文档之后,(你可以称之为“宣传册——正面”),显示标尺:去视图 标尺或按Command +R。可以设置标尺的单位是英寸,在标尺上按Alt-clicking在菜单选项上选择英寸。你必须使用显示参考线选项,去视图 显示 参考线或按默认的快捷键Command + Semi-Colon 。
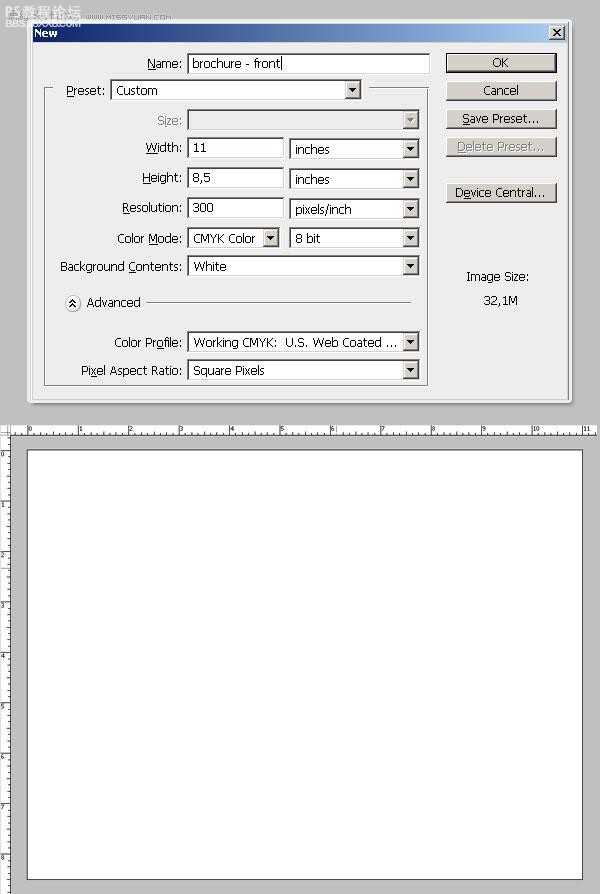
步骤4:主要区域边界
我们必须确定我们有效打印区域的边界或“主要区域”,这意味着是8,5×11英寸。因此我们在每个文档的边上只画4条参考线。这些参考线不会被打印出来,它们仅仅是作为参考点规范你的设计。
你可以显示它们或是随时隐藏它们,去视图 显示 参考线。画一条线,点击标尺、水平或垂直的都行,拖拽参考线,把它放在你想放的地方。
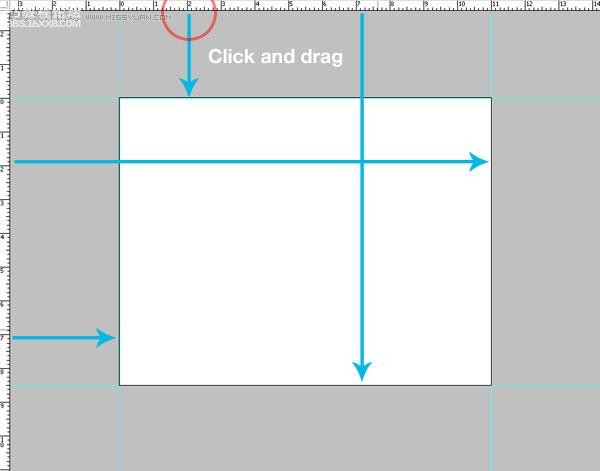
步骤5 :增加文档的大小
放置完四个参考线之后,去图像 画布大小,把宽度和高度的值再添加一英寸,这意味着现在文档是12*9.5英寸。除此之外,要检查锚点在中间位置。点击OK,你就会看到白色的背景每个边增加了0.5英寸。
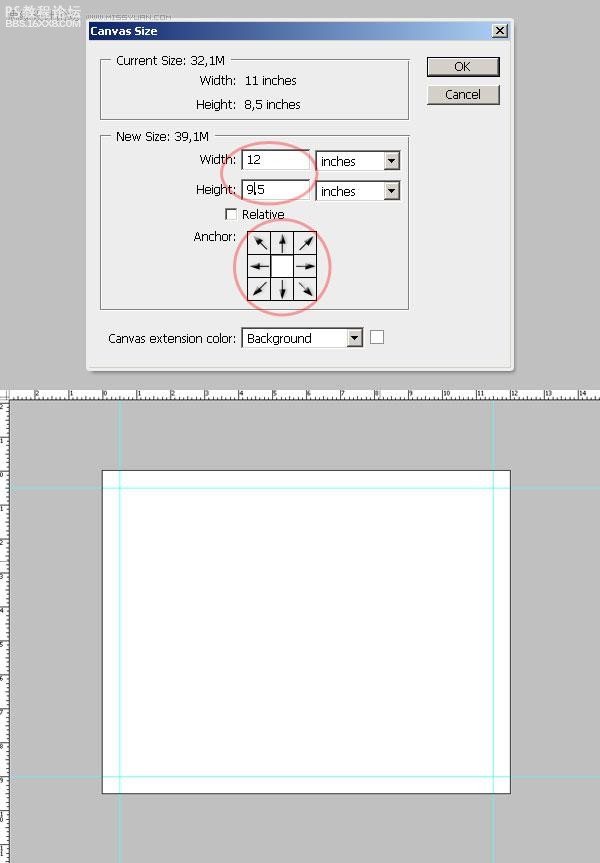
步骤6:边
现在我们将加入一个0,25英寸的边。在之前的参考线外超过四分之一英寸的地方再画4条参考线。这是非常重要的,因为任何背景图像或是颜色一定要画出它的内边框。
这是一个实用的教程,教大家如何用photoshop设计一个简单的宣传册。我没有使用任何设计样板,也没有用 Illustrator,因为有很多人没有这个软件,或者根本不知道如何去使用它。如果你是一个正在学习怎么设计一本能印刷的宣传册的学生的话,或许这就 是适合你的教程。
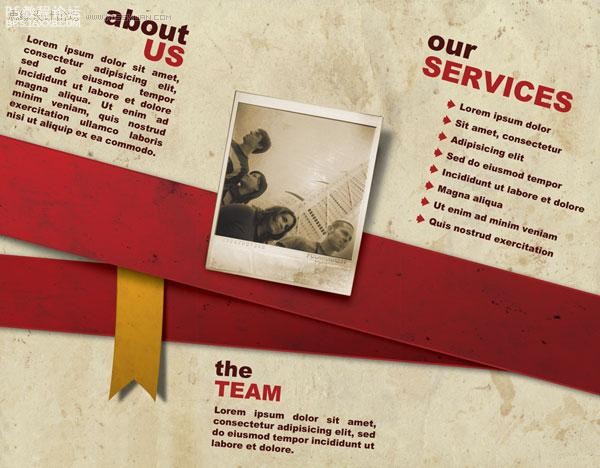
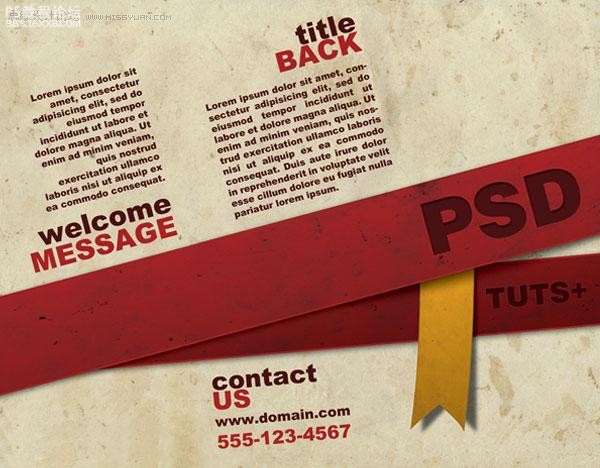
第一部分:建立你的文档
步骤1:选择折叠类型
在开始之前有几件事需要我们考虑到:它的大小、形状和折叠类型。一般来说,我们应该从笔和纸开始。用一张纸寻找最好的折叠方式是一个不错的主意,不过叠完后,你只能打印两面,也就是说,是两个PS文档,一个正面的,一个反面的。
在这,我会告诉你如何设计一个三折叠的宣传册。下面是一个快速折叠指南。我们将每个打印区域以“面”命名,所以我们有“第1面”、“第2面”、“第3面”……直到“第6面”。
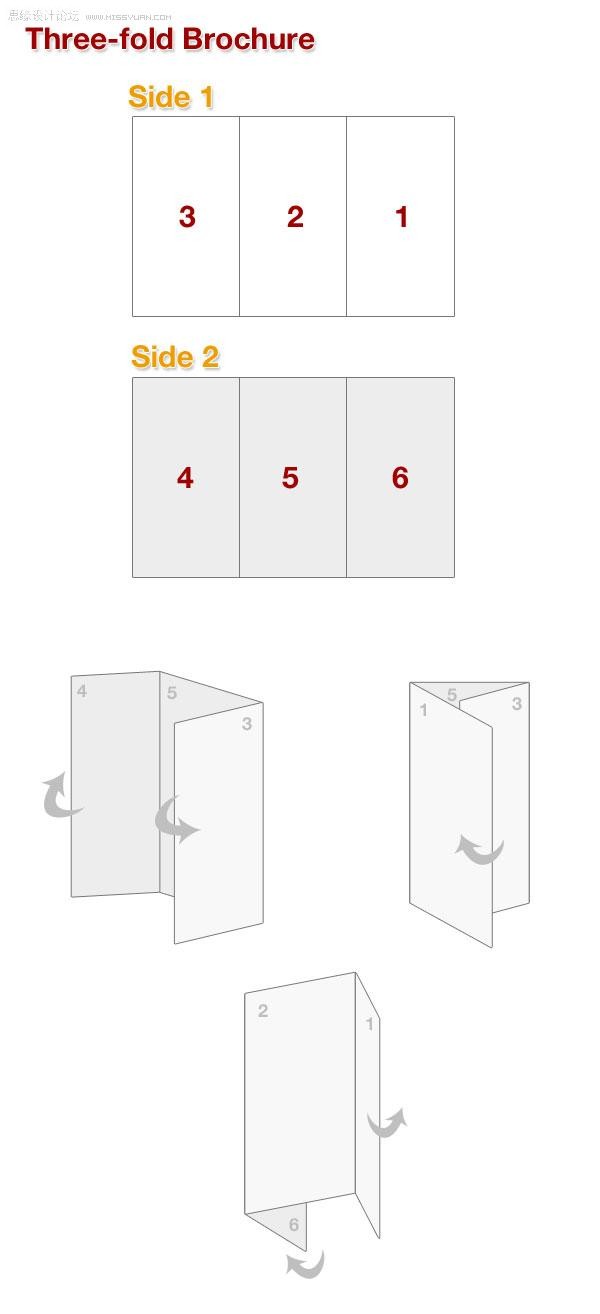
步骤2:起草
一旦选择好折叠类型,想象出一个设计图并不难。你折叠之后,就在上面涂鸦,看看它的效果。这是最具创意的一步,尽情发挥你的想象吧~
在下面的例子中,我已经按照我的方案画出了一些。这种格式基于基本指导方针的设计和一些用图形表达的idea。起草会帮助你了解你想要的宣传册的布局构造,如果布局能帮助读者很快找到信息的话,这就是一个很好的分类信息的方式。例如:你可以在我的草图上看到我是如何把“联系我们”文本放在第2面的(见先前的图形),所以当这个小册子保持折叠状态时,读者仍然能够看到宣传册的题目和联系信息。
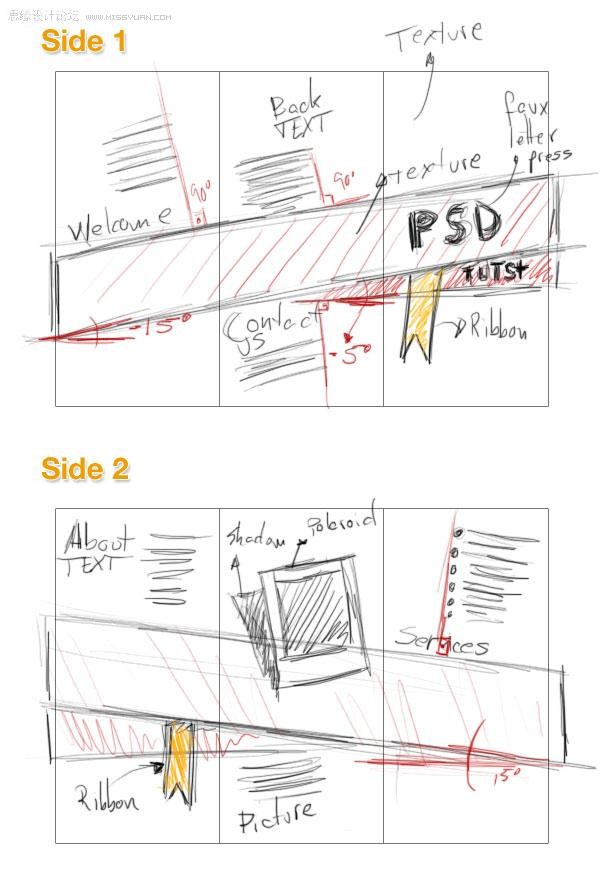
步骤3:建立工作文档
开始设计吧……这一次我会用标准的11*8.5英寸的文档。打开photoshop,按命令+N创建一个新的文件。为了出版设计,文件设置是十分重要的,所以要注意以下的设置。设定分辨率为300象素,颜色模式为CMYK。在开始设计之前要校准打印机的色彩显示器,但那是另一个主题,所以你可以不用管它。
创建文档之后,(你可以称之为“宣传册——正面”),显示标尺:去视图 标尺或按Command +R。可以设置标尺的单位是英寸,在标尺上按Alt-clicking在菜单选项上选择英寸。你必须使用显示参考线选项,去视图 显示 参考线或按默认的快捷键Command + Semi-Colon 。
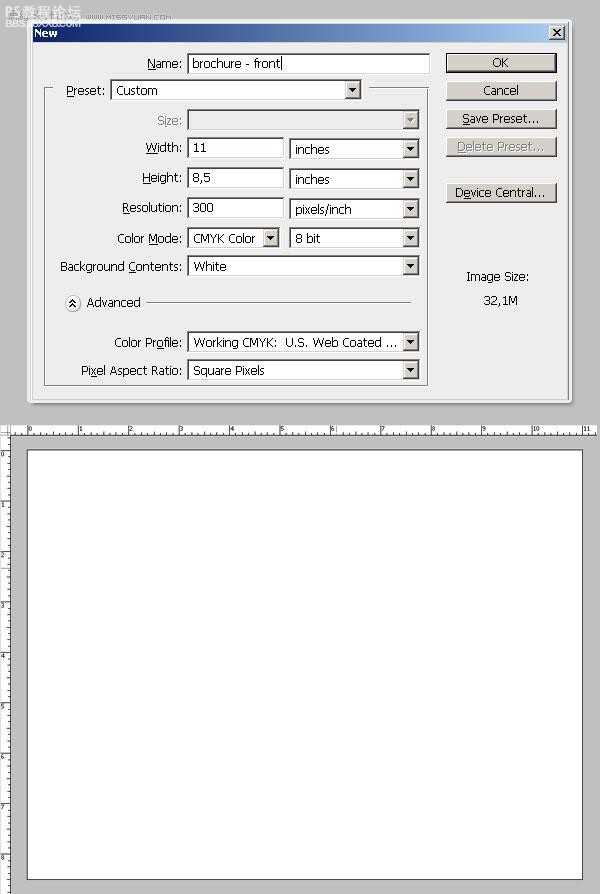
步骤4:主要区域边界
我们必须确定我们有效打印区域的边界或“主要区域”,这意味着是8,5×11英寸。因此我们在每个文档的边上只画4条参考线。这些参考线不会被打印出来,它们仅仅是作为参考点规范你的设计。
你可以显示它们或是随时隐藏它们,去视图 显示 参考线。画一条线,点击标尺、水平或垂直的都行,拖拽参考线,把它放在你想放的地方。
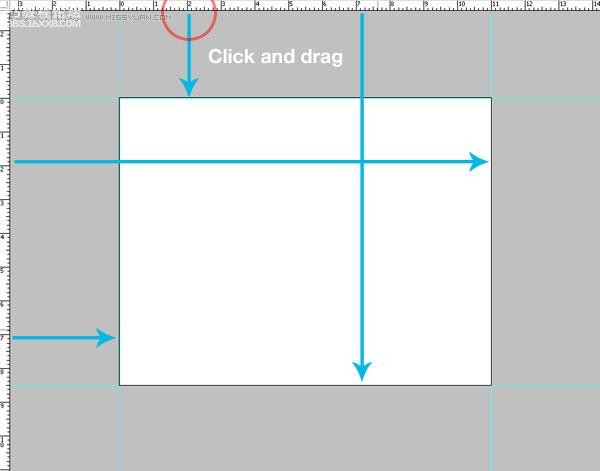
步骤5 :增加文档的大小
放置完四个参考线之后,去图像 画布大小,把宽度和高度的值再添加一英寸,这意味着现在文档是12*9.5英寸。除此之外,要检查锚点在中间位置。点击OK,你就会看到白色的背景每个边增加了0.5英寸。
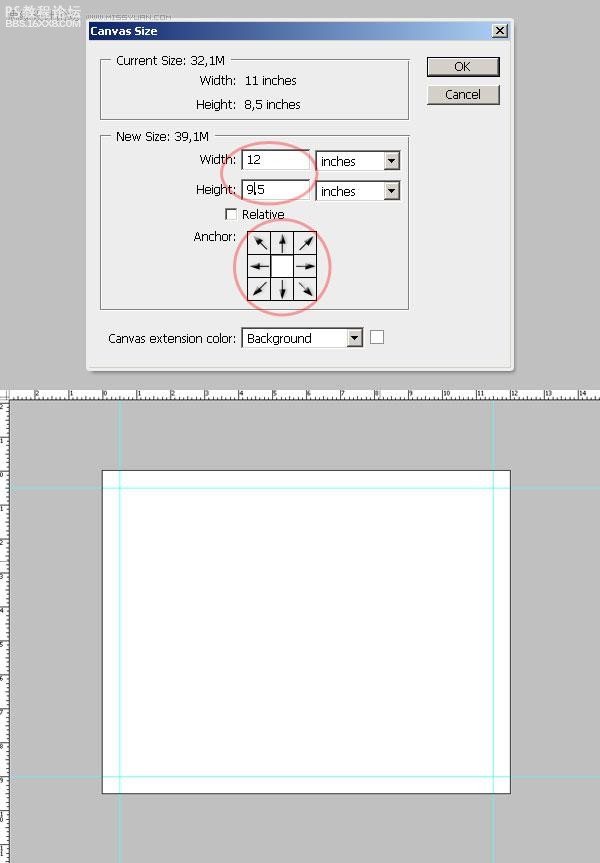
步骤6:边
现在我们将加入一个0,25英寸的边。在之前的参考线外超过四分之一英寸的地方再画4条参考线。这是非常重要的,因为任何背景图像或是颜色一定要画出它的内边框。