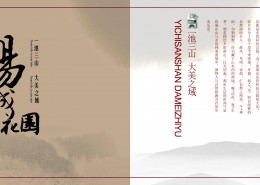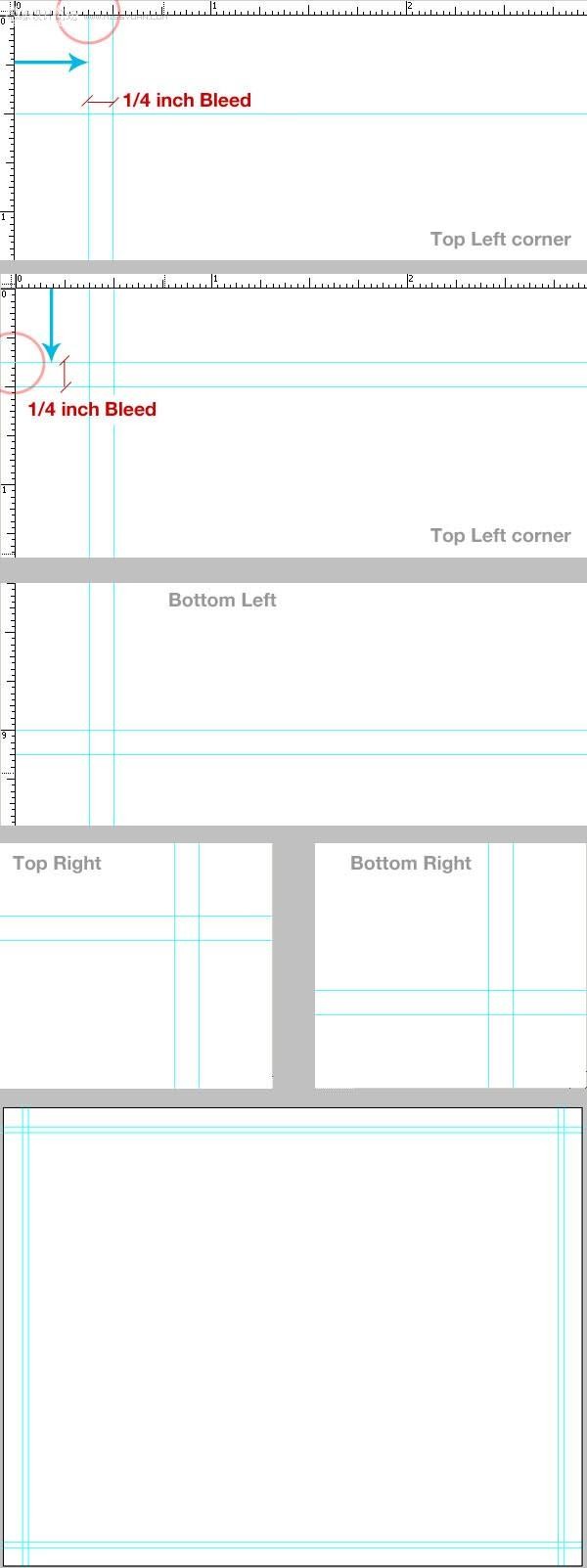
, 步骤7:安全边界
虽然我们的裁剪工艺很完善,但仍要有一个小区域我们必须留下,是打印空间里没有任何重要文字或是图像的小区域。我们添加一个安全界限,边缘没有任何元素,而且边缘和设计之间有空间。如果你熟悉网站设计你可以称它为填补。
在文档中“主要区域”参考线的两边各拖动四条参考线1/4英寸,这仅仅是一个建议。你可以按你的想法调整尺寸。但最后你必须做到类似下方最后一个图像的效果。
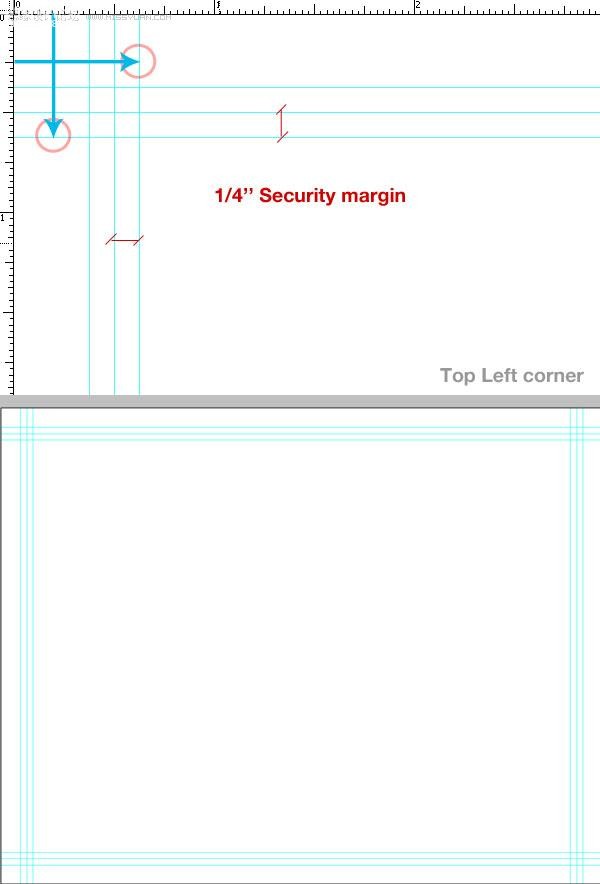
步骤8:创建柱形参考线
现在我们需要创建柱形参考线,这个宣传册有三个相等的区域来创建三个板块的内容。这有几种方法可以添加这些参考线,其中之一就是利用计算器在纸上分离出三个宽度(11/3 = 3,6666),有点难是吗?我最喜欢的一种技巧是在网格中创建几个相同宽度的圆柱,使用当时的形状出版设计。
先画一个矩形(U),使用参考线,从“主要区域”的左上方的参考线,拖动矩形直到另一参考线的底部。(如图一)
这种暂时的形状宽度并不重要,只要试着让它稍微缩小。然后使用移动工具选择第一个长方形,确保选项面板里显示选择转换控制面板,然后复制矩形。你也可以按Alt-clicking拖动选区的形状。
把复制的放到之前的矩形旁边(第一个矩形的右边紧挨着第二个矩形的左边)。这很容易做到。我变换了拷贝图形的颜色来加强显示(看下图)。
复制第三个矩形并把它放在第二个的旁边,如图所示。现在你已经准备好了三个矩形,确保它们之间没有空隙也没有重叠。选择三个矩形,然后在图层面板(按住Shift键,点击每层的略缩图)通过控制变换扩展三个矩形直到它占据了全部的“主要区域”。(见图四)
这个转变过程将均匀扩大每一个矩形。接下来,只是选择中间的矩形,使用移动工具利用变换界限作为圆柱的两个新参考线。最后删除矩形。

步骤9 -折叠安全界限
这是最后一步参考线的过程,紧贴圆柱参考线添加1/4英寸的安全界限。这非常重要——折叠的地方总是需要2-3毫米的印刷面积,关键是在那个区域里你没有任何图形对象。
这时,你必须完美的整合这些参考线。你可以把它作为以后设计的模板存起来。
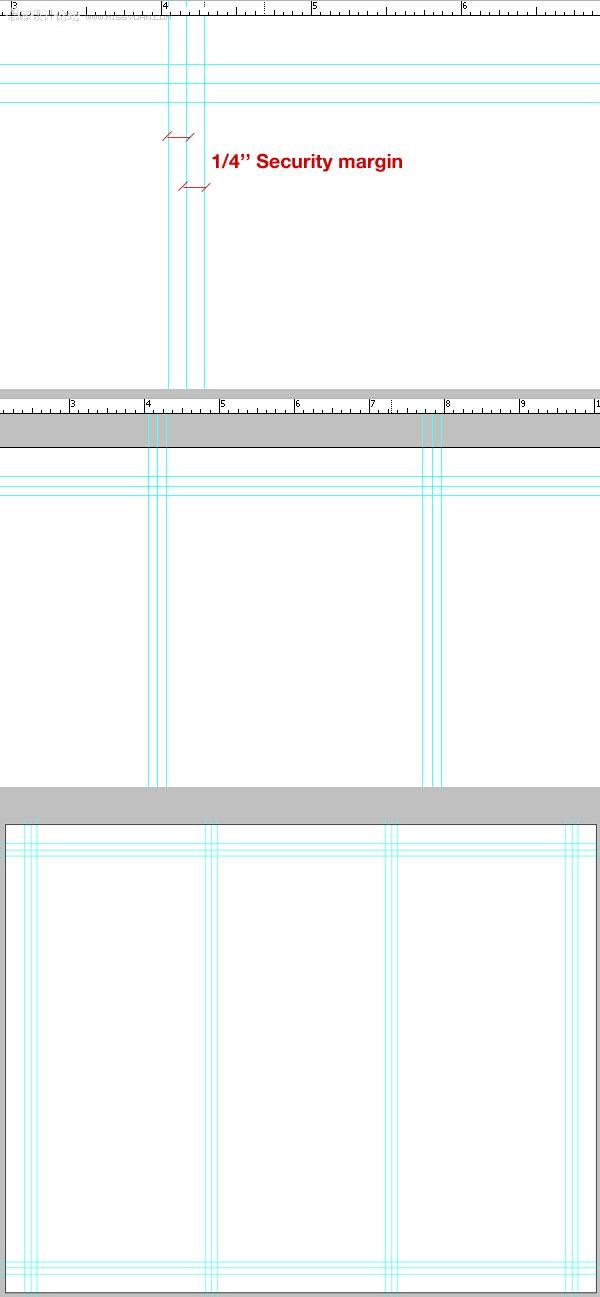
步骤10:背景
添加一个背景颜色。当然,你必须使用CMYK值来找到完美的颜色。双击工具栏的前景色,选择你的背景颜色。
我使用了一个微妙的组合——15%的黄色以及10%的纯黑色。现在从边界参考线的左上方到右下方画一个矩形,默认填充矩形向量为前景色。添加背景,包括边框的边缘也要添加,这些都是非常重要的。
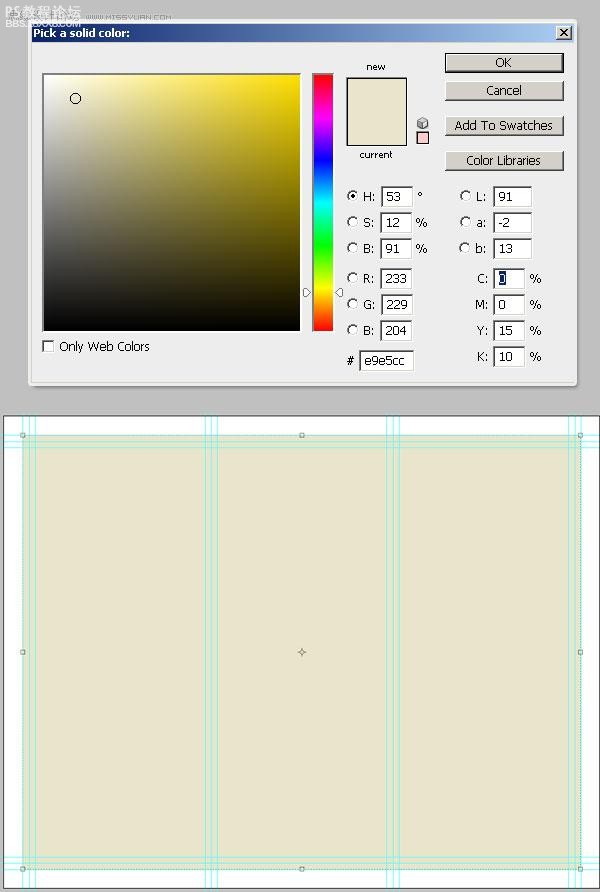
, 步骤11:整齐的参考线
现在我们将会增加一些自定义的整齐的参考线,让我们知道哪里应该修剪,哪里应该对折。为此,选取前景色为100%黑色。选择直线工具(点击并保持矩形工具,直到你有更多的选择项)。
在“主要区域”的参考线上画几条直线,一直画到边缘(看下图),按住Shift键画一条直线,在四个拐角上和圆柱的参考线上画这些整齐的线段。你可以根据需要按Command + Semi-Colon键显示或隐藏参考线。