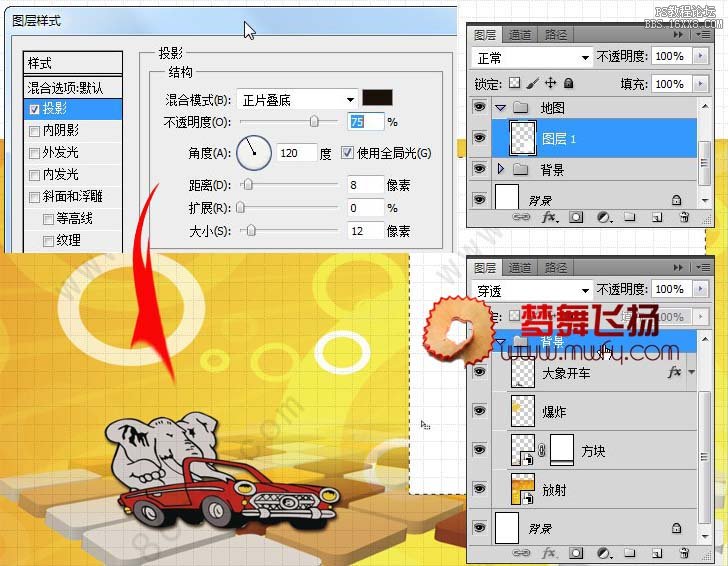使用的软件:Photoshop CS5 (+AI)
适合的读者:能熟练操作PS的相关工具的PS爱好者
有客户临时决定要制作宣传单,并提供了张LOGO素材,附加需要写上的文字,而且说要加上简单的地图指示。
加地图有点头晕,这个得自己画了,开始吧~
01.新建文件:尺寸A4 300DPI CMYK模式; (图 01)

02.导入客户提供的素材,命名为“LOGO”,调整到合适的尺寸放到文档的顶端;(图 02)

03.导入背景素材1,为了便于操作,命名为“放射”。同样调整好大小和位置。我直接找的矢量素材,用AI编辑一下就好。因为这里说的是PS,所以AI中的具体操作此处略过 ...
友情提示下:搞设计时,素材很重要,相对来说矢量的比较好用。如果什么都要自己来处理,那会“累四”人滴,当然,如果你喜欢什么都原创,那么 I 服了 YOU 。而我喜欢的是,简单快捷满意就好,可以的时候千万别浪费脑细胞 :)
04.同样导入素材2,(这个也是个矢量素材)并命名为“方块”,调整大小和透视角度后放到文档的底部,并添加“蒙版”,让整个背景看起来更有纵深感。(图 03)

05.回到LOGO涂层,把那开车的大象抠出来,命名为“大象开车”,放置到“方块”图层的上一层,调整大小和姿态并添加图层样式,就加个“阴影”就好了。
OK 到此,背景大致处理好了,在图层面板上同时选中“LOGO”“放射”“方块”“大象开车”这四个图层,Ctrl+G进行图层编组,并把该图层组命名为“背景”;
06.新建图层组,命名为“地图”,接着在该图层组中新建个图层,在“大象开车”旁用矩形选框工具画个适当的矩形并填充为白色,好了,这个先放一边先,回头再处理,把文字处理了再说;
之所以新建这个图层是为了方便后面的文字排版和整体的布局,回头制作好了真正的地图后把这个图层删除掉就是了。
而建立图层组的目的也差不多了,主要是为了方便以后的修改或调整,防止出现图层太多而搞到图层到处飞的现象呀 :) (图 04)