07.客户给的文字中特别强调了“好消息”这仨字,所以我决定分开来处理。
新建图层组,命名为“文字”。
输入“好”字,选择自己喜欢的字体和大小,颜色嘛就无所谓了,因为可以在图层样式了随便叠加个颜色就可以更改了,我的PS前景色是白色的,发现在背景图上显示的不够好,所以使用图层样式叠加了个红色,添加了阴影和描边的效果,如图示 (图 05)
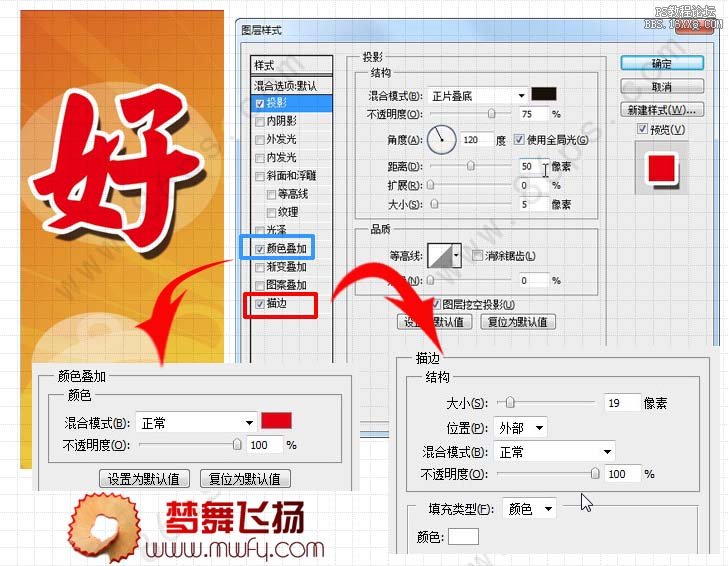
08.这时候感觉这“好”字,还是不过突出,还需要再处理处理哦。
选择“自定义形状工具”,选择个合适的形状,我选择了个PS中自带的“爆炸”形状,随便画好后,在图层组“背景”中再新建空白图层,Ctrl+Enter载入刚刚画的形状的选区,填充为“#F5C53A”。接着选择“移动工具”把这个“爆炸物体”移动到“好”字的下面,调整好位置和大小,并把该图层的图层模式改为“亮光”。现在看起来“好”字就更“好”了吧,呵呵~ (图 06)

09.跟着回到“文字”图层组,该处理“消息”这两个字了,简单就好,别搞复杂了,随便加个描边和阴影的效果就好了,为突出个“好字”所以把“消息”缩小和放置到“好”字的下方;
10.剩下还有些别的文字,输入后调整下大小/位置/颜色等等,这个就不用罗嗦了,像这类的排版的原则依然是:字字不落,突出重点,切记不要搞的花里胡哨。如图 (图 07)
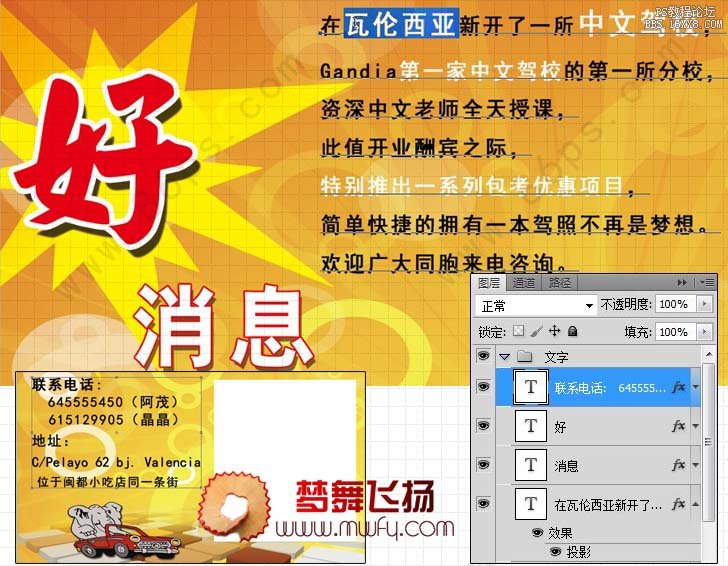
11.最后该处理“地图”了,因为没有现成的可用,只好自己画了。
打开Google地图,找到确切的地址后,截图后用PS打开,新建图层,把主要的街道全部用“钢笔工具”勾画出来,这些不用太精确,大致就可以了,然后填充为白色;再新建个图层,把街道旁的房屋勾画出后,填充为灰色。记住街道和房屋的填色别靠的太近了,等把街道和房屋都填好色了后,在这两个图层的下面在建个图层,填充为红色,这时候地图的形状就基本出来了,如后就是把几条主要的街道名标示出来。
接下来就比较重要了,把客户的最近似的地址标示出来,为便于查找,顺便把附近的“地标类”的名字也一同标示出来。(图 08)
12.到此地图也就画出来了,拖到文档“宣传单”中,放到图层编组“地图”中,再做些细节方面的修改或调整,检查一下文字有没有输入错误等等。这张宣传单也就制作好了,拼合图层后保存为.tif格式的文件就可以拿去印刷了。
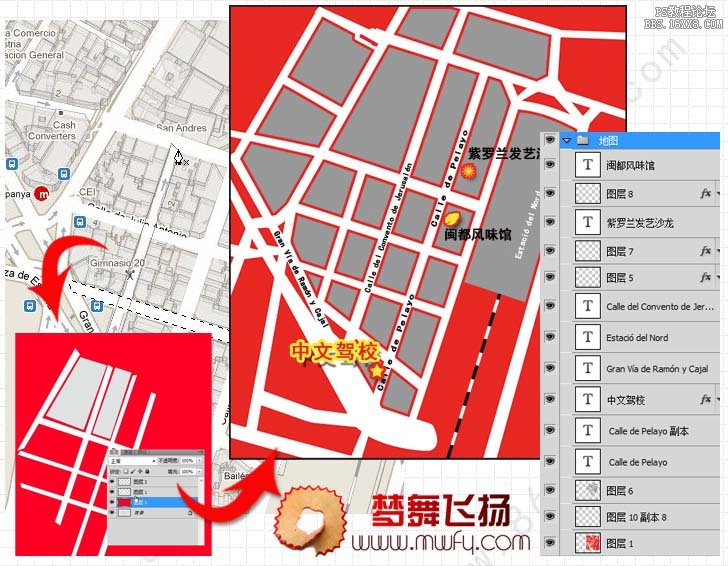
啰嗦几句:在Photoshop的实际操作中严重建议以下几点
一.经常保存文件,特别是在出现比较关键的操作的时候,要知道PS也是很娇气的哦,特别是在出了大文件的时候,很容易“撒娇”的哟。试想当处理的是体积超过1G的文件,等处理的差不多要收工的时候,PS突然停止响应了,咋整啊,嘿嘿,到了那个时候,神仙也不理你了,只好等着“晕倒死”吧 :)
二.养成给图层重命名的好习惯,要知道图层多的时候,都是图层一图层二图层XX副本,等到好调整的时候,也会让人晕头转向的哦;
三.同样养成建立图层组的好习惯,这样在处理多图层的时候更方便操作;
四.当图像全部处理完成后,一定要重新仔细地检查一遍,防止出现错误的文字或素材和图像等方面的纰漏。要不然,等拿去出稿或印刷后才发现有问题的时候,就什么都玩完了哟;
五.有好的处理方法或创意的时候,记录下来,试着写写教程吧,现在网上可以发表教程的地方多如牛毛,只怕你不去了。
多练习多分享多交流,才能“让PS更简单”,这也是我们的口号,呵呵~

