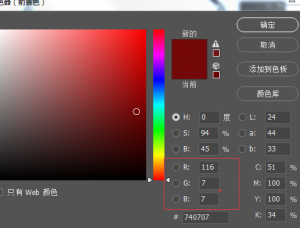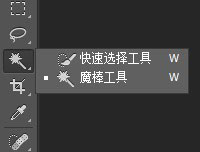一步一步轻松搞定您的个人数码免冠照文/晓军 应用目标:制作证件照片
使用软件:Photoshop 7.0(其他版本操作类似)
实现难度:即学即会
相信许多朋友都有这样的经历:填写应聘表、考个驾照或是办个工作证经常会用到免冠照,可每次都想不起来上回留下的底(照)片放在哪里,回到家里翻天覆地地一阵好找,结果常常是无功而返,最后只好一边抱怨自己记性不好一边梳妆打扮走进照相馆,一番讨价还价之后,然后极不情愿地把银子数给照相馆老板,到了下回这样的情形依然会重现。要是我们做好一个无需底片的数码免冠照存在个人电脑或软盘里,随用随扩,岂不是要省掉许多麻烦!而且会让你省下不少银子,怎么样,赶快跟我来,一步一步轻松搞定您的个人数码免冠照。
第一步:选一张适合制作免冠照的照片,按照100%的比例300像素的大小扫描,存为“免冠照.jpg”格式(如果您有数码相机可就省事多了,请人拍一张正面照片就可以了)。用Photoshop 7.0打开这张图片,按键盘上的“C”键选取裁切工具,在裁切工具选项栏中输入固定宽度2.78cm,高度3.8cm,分辨率300像素/英寸。然后在图片中选取需保留的范围(如图1),按回车确认。

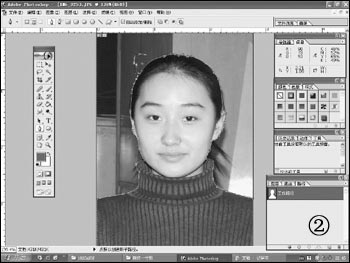
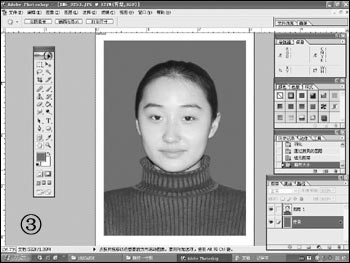
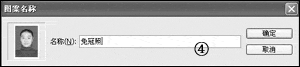

使用软件:Photoshop 7.0(其他版本操作类似)
实现难度:即学即会
相信许多朋友都有这样的经历:填写应聘表、考个驾照或是办个工作证经常会用到免冠照,可每次都想不起来上回留下的底(照)片放在哪里,回到家里翻天覆地地一阵好找,结果常常是无功而返,最后只好一边抱怨自己记性不好一边梳妆打扮走进照相馆,一番讨价还价之后,然后极不情愿地把银子数给照相馆老板,到了下回这样的情形依然会重现。要是我们做好一个无需底片的数码免冠照存在个人电脑或软盘里,随用随扩,岂不是要省掉许多麻烦!而且会让你省下不少银子,怎么样,赶快跟我来,一步一步轻松搞定您的个人数码免冠照。
第一步:选一张适合制作免冠照的照片,按照100%的比例300像素的大小扫描,存为“免冠照.jpg”格式(如果您有数码相机可就省事多了,请人拍一张正面照片就可以了)。用Photoshop 7.0打开这张图片,按键盘上的“C”键选取裁切工具,在裁切工具选项栏中输入固定宽度2.78cm,高度3.8cm,分辨率300像素/英寸。然后在图片中选取需保留的范围(如图1),按回车确认。

图1:确定相片的大小
第二步:按“P”键选取工具栏中的钢笔工具,依次在图片中围绕人像轮廓增加锚点并闭合路径,然后按下“Ctrl”键用鼠标拖动锚点直到适当位置(如图2);在菜单中选取“窗口/路径”显示路径面板,点击当前工作路径,按“Ctrl Enter”使路径变为选区;在菜单中选取“选择/修改/收缩”,收缩量设为1个像素后确定,按“Ctrl Alt D”羽化选区1个像素,然后打开图层面板,按键盘上的“Ctrl J”通过拷贝选区建立图层1;选择背景层,设置工具栏中前景色为红色,按键盘上的“Alt Del”用前景色填充背景层为红色。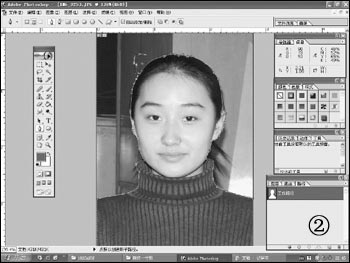
图2:将人像轮廓勾选出来
第三步:在菜单中选取“图像/画布大小”,调整画布大小为宽3.1cm,高4.2cm(如图3);选取菜单中“编辑/定义图案”,在名称栏中输入“免冠照”后确认(如图4);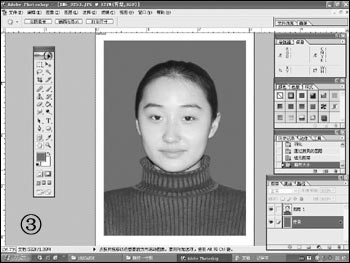
图3:去除背景
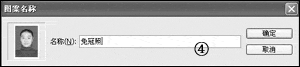
图4:为当前图层设置别名
第四步:按“Ctrl N”新建一个图像,定义宽度为12.7cm,高度为8.89cm,分辨率300像素/英寸;按键盘中的“G”键选择填充工具,在填充工具选项栏中调整“前景”填充为“图案”填充,在图案选项中选择上一步定义的“免冠照”,然后填充画面(图5);按键盘中的“M”键,用矩形选框工具选择右侧和下侧多余的图像按“Del”键删除。按“Ctrl A”全选图像,按下“Ctrl”用鼠标拖动图像至中间合适位置,保存。进行到这里您的个人免冠照就完全做好了,不过为了方便文件交换和利于存储,建议您将此文件另存为一个“jpg”格式的文件,品质调整为10以上,这样您就可以很方便的把它存储在一张3.5英寸的软盘上了。
图5:已完成的数码免冠照
目前,全国各大中城市都有许多的数码彩扩店,而且扩印一张5英寸的数码价格也大都1到3元之间,您现在只需要把存好文件的软盘交给彩扩店,五分钟后您就可以看到您的大作了,嘻嘻,是不是很满意?高兴之余别忘记取回您的软盘或其他存储器,下回还要用的哟!搜索更多相关主题的帖子:人数码 数码相机 应聘 免冠 照片
简单的,我们教你,深奥的,你来分享