本篇教程通过PS制作具有3D效果的剪影海报,教程内容准确的来说核心步骤就两步,可以说是操作特别简单易上手,初接触PS的人也可以试着做一下,还等什么,同学们一起来学习一下吧。
效果图:
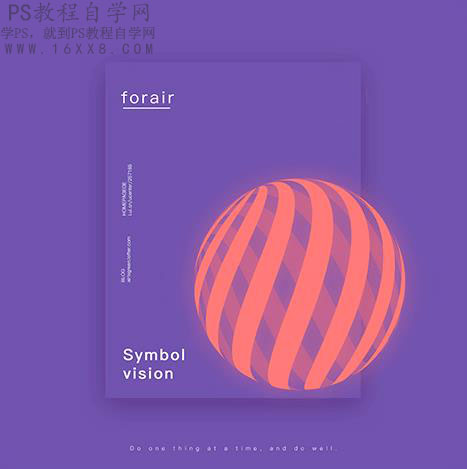
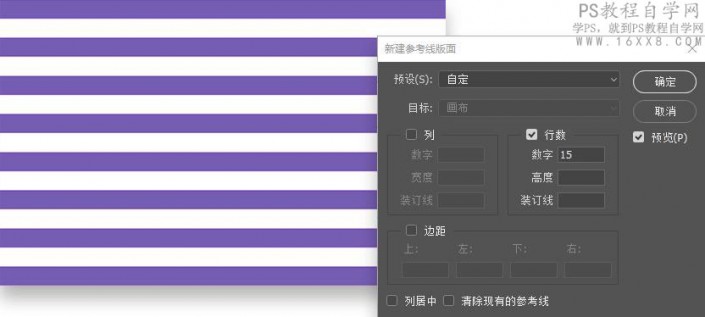
通过“3D>从层新建网格>网格预设>球体”,建立“立体剪影”,
记得选中对应图层哦。 (如果问你是否切换到3D工作区,选择否就成。我这里以条纹为贴图,还可以制作斑点等花纹。这些就留给大家尝试了,同理,制作新的几何造型,还有别的3D预设可以尝试。)图效果如上图,可是这样有阴影还有投影~肯定是不符合的。所以我们还得调整下(这说的是废话)。
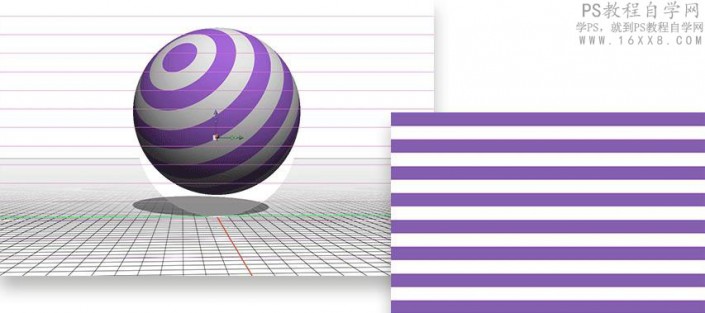
![]()
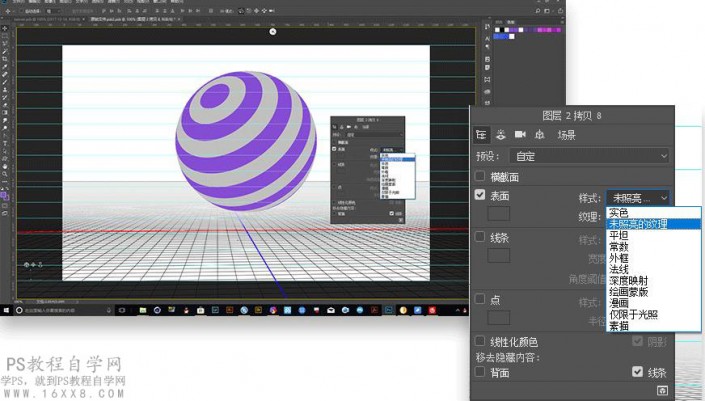
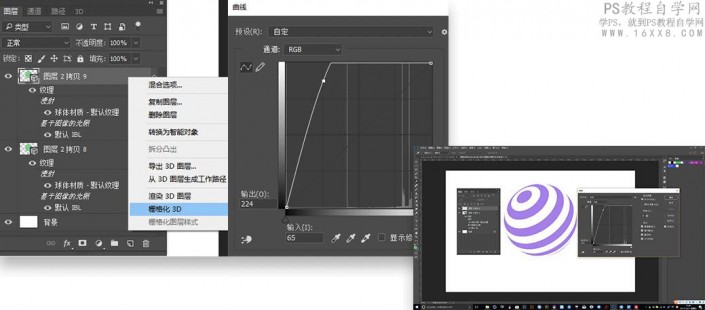
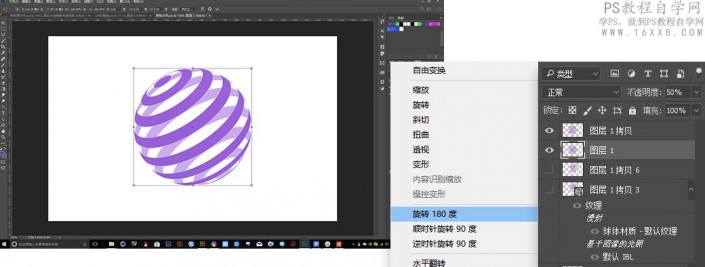
完成:
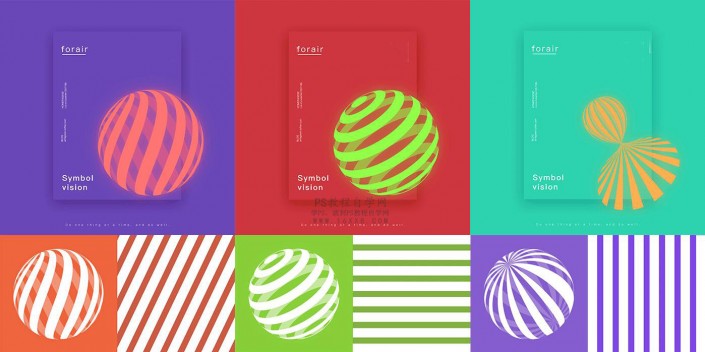
更多的花样,就待同学们去发掘了,记住要多做,多想。







