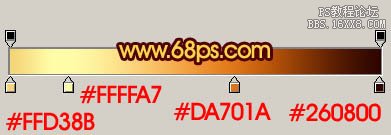6、用矩形选框工具拉出一条较窄的矩形选区如图10,按Ctrl + J 把选区部分的图形复制到新的图层,混合模式改为“正片叠底”。
按Ctrl + J 把当前图层复制一层,适当把图形向下移动几个像素,把图层混合模式改为“滤色”,效果如图11。


7、同上的方法再制作一组高光和暗调,做出中间的纹路,效果如下图。

8、下面来制作带纹理的球体,需要完成的效果如下图。

9、在组的最下面新建一个图层,用钢笔勾出球体的选区如图14,拉上图15所示的线性渐变。

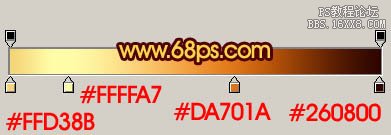
按Ctrl + J 把当前图层复制一层,适当把图形向下移动几个像素,把图层混合模式改为“滤色”,效果如图11。


7、同上的方法再制作一组高光和暗调,做出中间的纹路,效果如下图。

8、下面来制作带纹理的球体,需要完成的效果如下图。

9、在组的最下面新建一个图层,用钢笔勾出球体的选区如图14,拉上图15所示的线性渐变。