
6、选择“图像—调整—黑白”命令,设置参考下图所示。
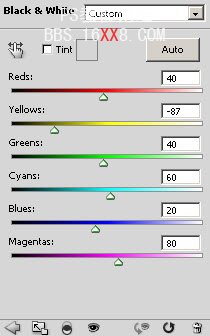
7、选择“图像—调整—色阶”命令,设置参考下图所示。
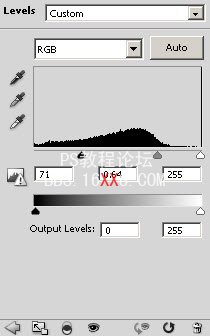
效果如图所示。

8、创建一个新图层,然后羽化值为50px的套索工具创建一个不规则的选区,如图所示。

9、设置滤镜—渲染—云彩,如图所示。

10、调整色阶效果。
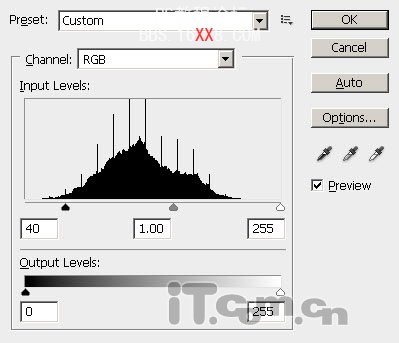
11、选择“编辑—变换—变形”,调整云彩形状,如图所示。
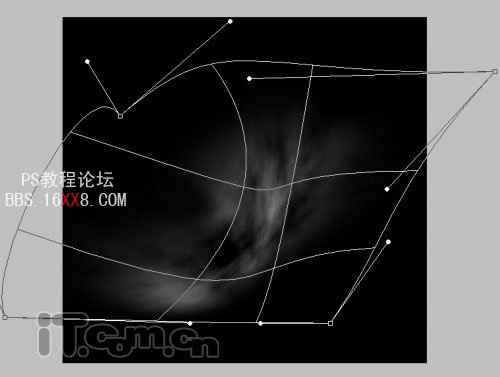
12、调整云彩的大小,并复制几层,分别移动到星球的周围,如图所示。
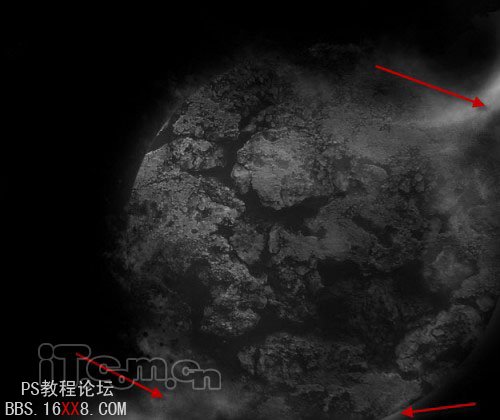
13、不断复制增加星球周围的云彩,并调整不同的透明度,加强星球的神秘感,如图所示。
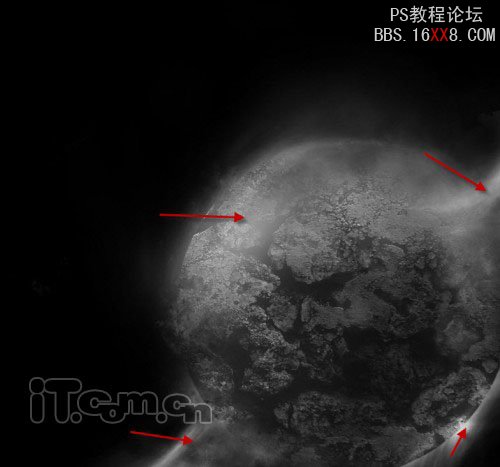
14、创建一个新图层,然后白色的较大小的柔角画笔,在图中箭头外单击,添加发光效果。

15、复制两次发光图层,设置混合模式为柔光,如图所示。

16、创建一个新图层,使用较小的白色画笔单击箭头处,加强发光效果,如图所示。
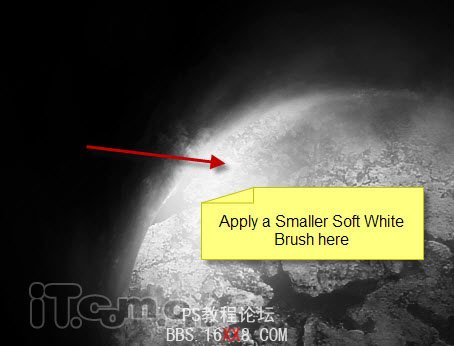
17、复制较小的发光图层两次,设置混合模式为叠加,如图所示。







