
18、创建一个新图层,在星球外面画一个白色的光球,如图所示。

19、选择“编辑—变换—形状”,调整形状,使它看起来好像一个流星,如图扬尘。
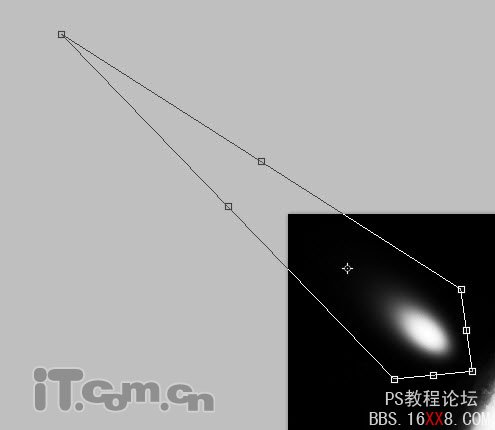
20、继续调整流星的形状和位置,如图所示。
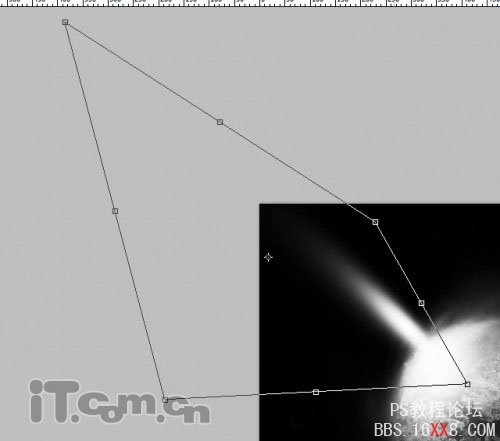
21、选择“图像—调整—曲线”,如图所示。
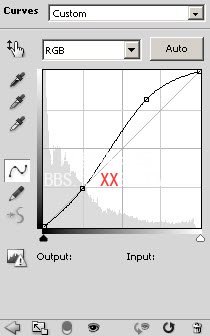
迄今为止的效果

22、创建一个新图层于所有图层的上面,填充黑色,然后选择“滤镜—杂色—添加杂色”,使用以下设置。
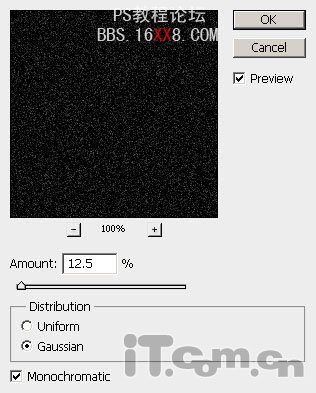
23、设置图层的混合模式为滤色,如图所示。

24、当然,我们不能认杂色覆盖整个图片,所以使用柔角的橡皮擦工具清除下图所示的地方。
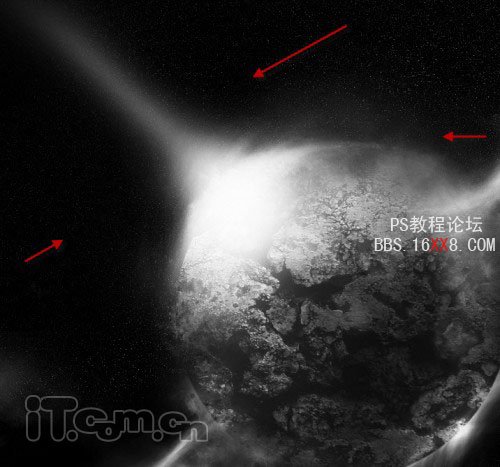
25、来到这里接近完成了。按下Ctrl+Shift+Alt+E盖印图层,然后选择“滤镜—锐化—智能锐化”,设置参考下图所示。
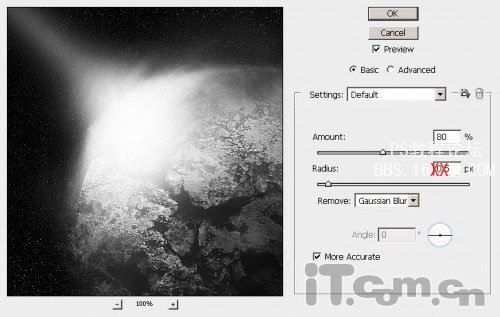
26、还要创建一个图层,用于为图片上色。图层的混合模式设置为叠加,然后使用橙红色的柔角画笔涂抹流星撞击星球的地方,如图所示。

左下角的部分可以使用更深的红色,如图所示。
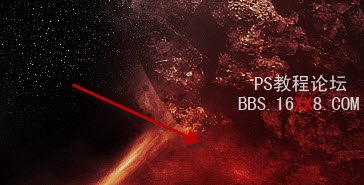
最后你还可以使用艺术效果滤镜或杂色滤镜加强星球表面的质感,最终效果如图所示。








