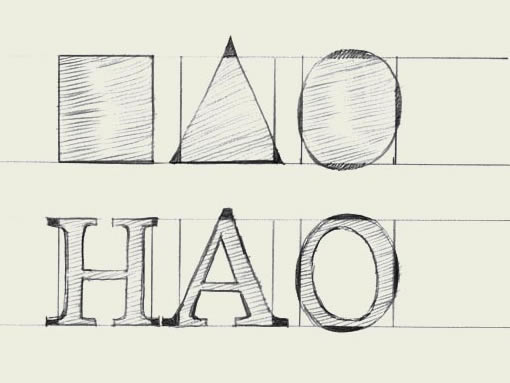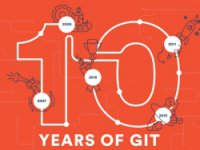Step 17
添加一个新的文件夹在顶部,并将其定义为“UPPER形状”,从第11步 中复制“CL095-S圈”和“CL154-S圈”,并把它们放到新的文件夹内。调整大小及位置,如下图所示。
 #步骤#
#步骤#
Step 18
增加一些彩色模式,在面部的阴影:“CL092-S”和“CL039-S”的80%及“CL168-S”到70%。接下来,禁用除了面部文件夹所有图层的可见性,然后做同样的白色的背景和阴影图层,将面部文件夹顶部的空层定义为合并,然后去图像>应用图像,在接下来的窗口中设置混合模式为正常,然后单击确定,创建一个复合层。设置减淡工具,以以中间调/曝光: 74 %,并用一个小的软边画笔,美白眼和牙齿。
 #步骤#
#步骤#
Step 19
现在我们将创建一个额外的通道,动作面板,右击下拉菜单中选COLOR_LOGIC– Metallic Silve。如下图所示。
 #步骤#
#步骤#
Step 20
选择动作选项产生的金属通道,并按下播放选择箭头。完成后,你会发现图像变得稍深。选择动作选项产生的金属通道,并按下播放选择箭头。完成后,你会发现图像变得稍深。切换到通道选项卡,切换顶部的RGB复合通道的可见性,在接下来的几个步骤中,我们将修改此通道通过添加移动金属层,首先,我们需要采取及时快照。选择历史记录画笔工具,然后从历史记录调板弹出菜单中选择新建快照并将其命名为“恢复通道”。点击激活旁边的新的快照历史记录画笔的源代码,使用历史记录画笔的快照会以后变得明显。
 #步骤#
#步骤#
确保复合通道关闭,选择“CL4713银”通道,用一个大的白色软边笔刷,删除脖子周围。纯黑色将重现100%金属,去掉这个黑暗的边缘。
 #步骤#
#步骤#
Step 21
接下来,应用黑色创建额外的金属领域,仍然确保复合通道关闭,选择“CL4713银”通道,切换到图层选项卡,并生成一个基于“CL095-S圈”图层的选区,并返回到通道面板。.
 #步骤#
#步骤#
激活复合通道,然后切换到图层面板,从源文件中复制金字塔形状,粘贴到文档的顶部,调整大小及位置。如下图所示。
 #步骤#
#步骤#
基于金字塔做为一个选区,然后设置前景色为80%.切换到你的“CL4713银”通道,并填写击中股权+ Delete键填充前景色。
 #步骤#
#步骤#
加载圆的图层为一个选区,然后按下Shift+命令/按Ctrl +I反选,针对4713银通道,画笔工具,使用一个白色的小笔刷除去重叠的三角形。如下图所示。
 #步骤#
#步骤#