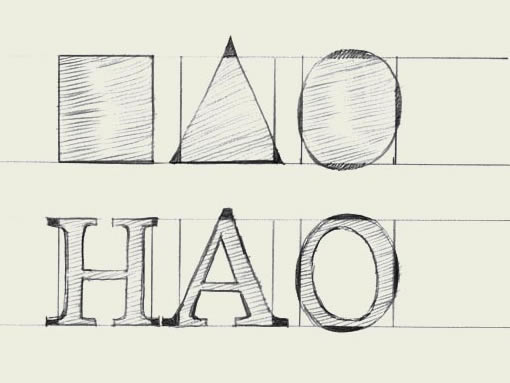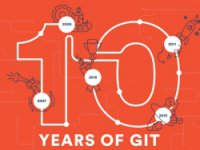Step 22
接下来,打开横线图像,复制,做为一个新层粘贴到文档顶部,按住Shift并旋转45度,然后调整大小及位置 。
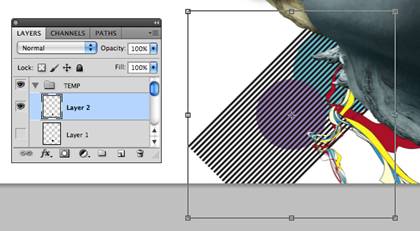 #步骤#
#步骤#
CL154-S反选做为选区,针对粘贴线层,按下删除关闭其可见度。现在加载此层做为一个选区,设置前景色和背景色为默认,通道面板,选择CL4713 SILVER”通道,然后按选项键+ Delete键填充选区用白色。如下图所示。
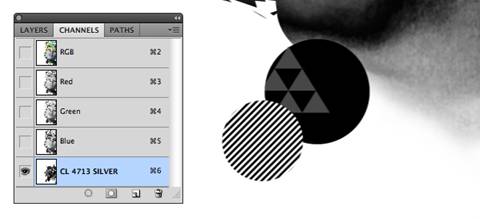 #步骤#
#步骤#
Step 23
现在我们需要从通道面板中,从树一层创建一个基于图层的选区,使用软边画笔进行绘制。
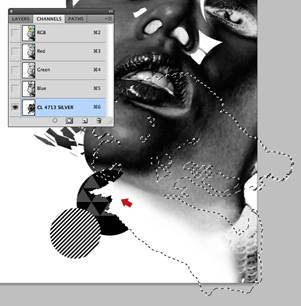 #步骤#
#步骤#
接着,用同样的方法在面部文件夹删除下巴处。下图红色箭头处。
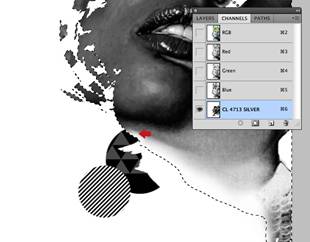 #步骤#
#步骤#
Step 24
现在我们需要“波浪条纹”换成三维-FX或纯CMYK。生成一个选区,用白色画笔绘制。如下图红线所示。
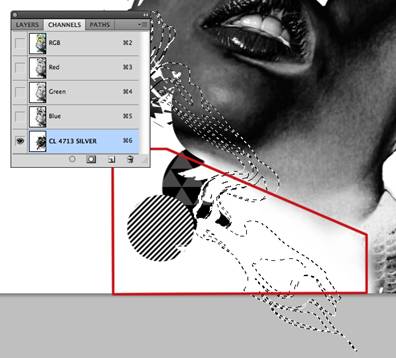 #步骤#
#步骤#
基于CL095-S和CL048-S两个图层做选区,然后黑色填充。如下图所示。
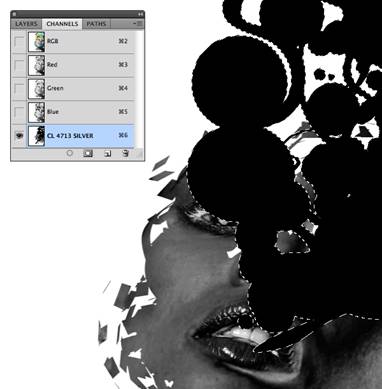 #步骤#
#步骤#
Step 25
现在,用相同的方法白色填补剩余“波浪线条”。
 #步骤#
#步骤#
现在填充白色到图层的选区。如下图所示。
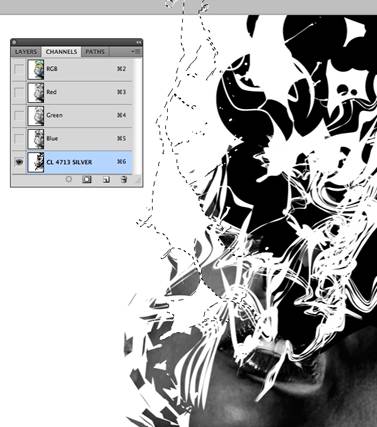 #步骤#
#步骤#
最后,填充白色到树的选区。如下图所示。
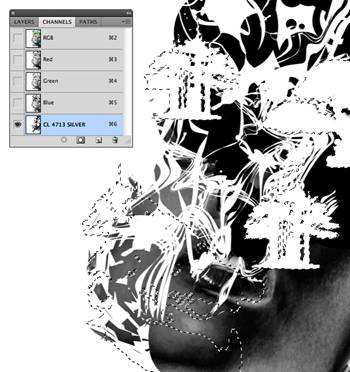 #步骤#
#步骤#
Step 26
恢复模特的脸,载入面部蒙版做为一个选区,再次使用历史记录画笔的选择范围绘制。
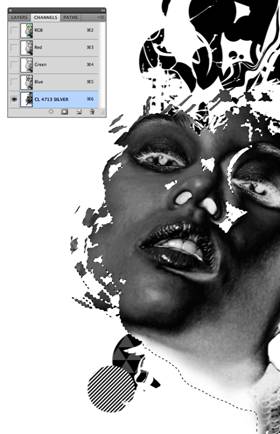 #步骤#
#步骤#
反选,并继续向面部孔内绘制。如下图所示。
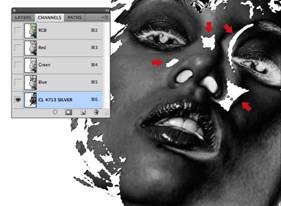 #步骤#
#步骤#