3.表达抽象效果,在来添加人物元素,复制人物素材,使用自有变换工具调整期大小并旋转,放置到合适的位置,接下来在复制人物层,如图所示:

选择菜单中的“图像>调整>黑白”,如下图设置
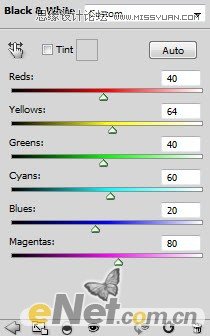
将得到如下效果:

然后给图层添加图层蒙版,用硬的画笔工具,选择黑色,在蒙版上涂抹,如图所示

得到如下效果

同样的方法,将人物放置手大小的位置。

黑白
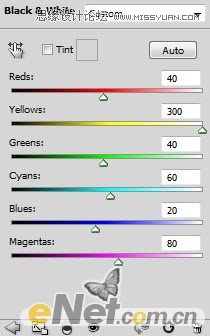
效果如下:

同上的方法进行涂抹,这里注意,根据需要自己调整一下不透明度和流量

效果如下:

4.下面绘制一线抽象线条,新建一个层,使用钢笔工具围绕身体画出线条,如图所示:

选择画笔工具,设置画笔为40PX 软角黑色,在钢笔工具中点击描边,将混合模式设置为“叠加”得到如下效果:
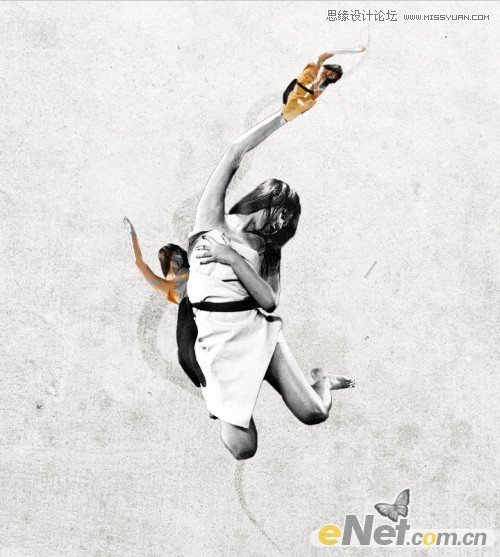
多复制线条层,放在不同的位置,得到如下效果:

选择“防治图章工具”,选择笔刷为60,将样本设置为“所有图层”
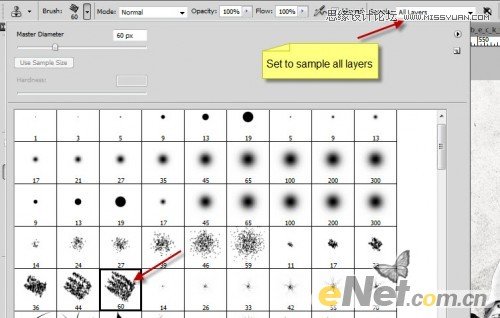
按住Alt+鼠标左键,在画布上选择仿制源。








