选择钢笔工具,绘制如图路径,点击鼠标右键,选择“描边子路径”,在下拉菜单中选择“仿制图章”,勾选“模拟压力”,点击确定。
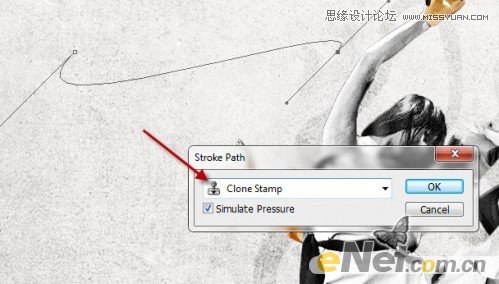
得到如下效果:

使用自有变换,选择扭曲,如图制作

复制这个层,将其挪到相对位置,得到如下效果

5.下面我们在绘制一个圆,填充黑色。

选择“渐变叠加”如图设置
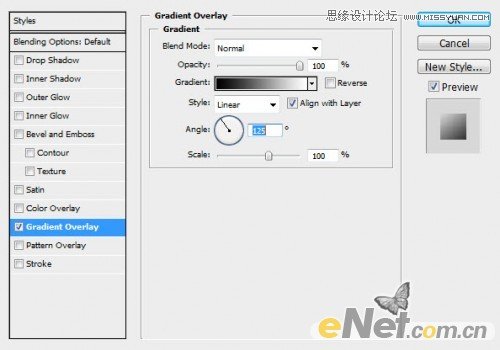
然后多复制几个圆,分布在四周,其中将其混合模式分别设置为“颜色加深、叠加、柔光”等。

调整色阶
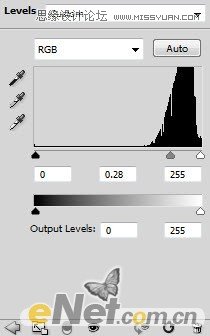
得到如下效果

6.下面我们用曲线来调整整个画面
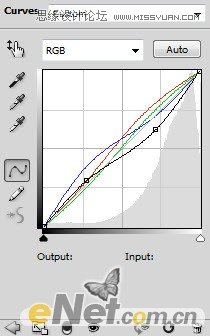
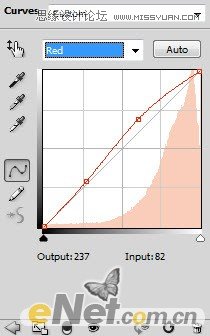
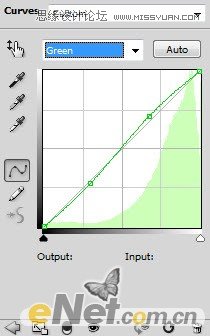
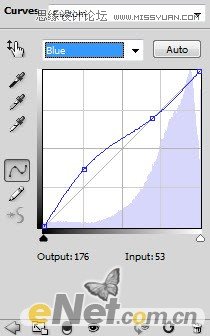
使用“创建新的填充或调整图层>照片滤镜”完成作品
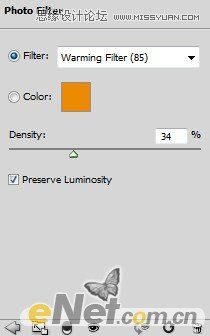
这个是最终效果 !

选择钢笔工具,绘制如图路径,点击鼠标右键,选择“描边子路径”,在下拉菜单中选择“仿制图章”,勾选“模拟压力”,点击确定。
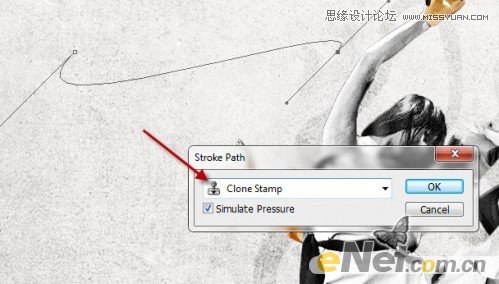
得到如下效果:

使用自有变换,选择扭曲,如图制作

复制这个层,将其挪到相对位置,得到如下效果

5.下面我们在绘制一个圆,填充黑色。

选择“渐变叠加”如图设置
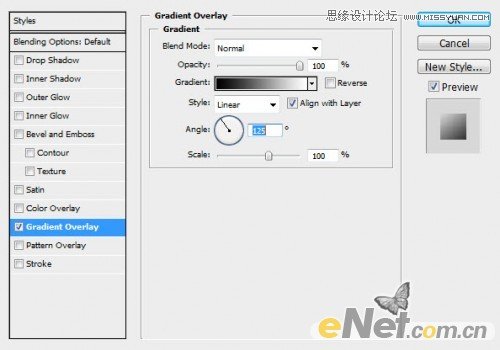
然后多复制几个圆,分布在四周,其中将其混合模式分别设置为“颜色加深、叠加、柔光”等。

调整色阶
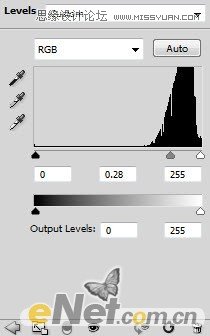
得到如下效果

6.下面我们用曲线来调整整个画面
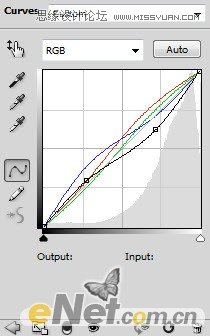
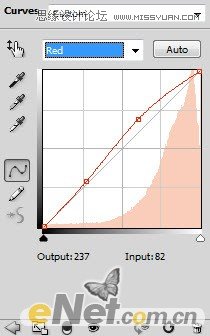
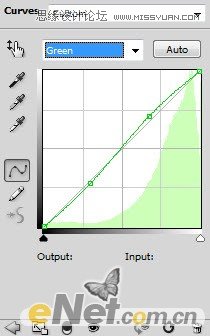
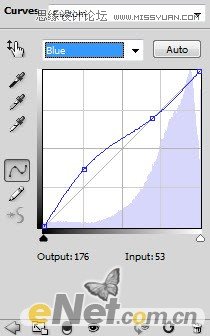
使用“创建新的填充或调整图层>照片滤镜”完成作品
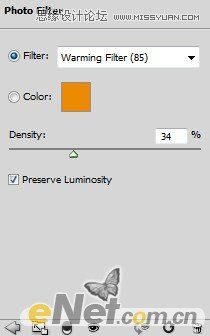
这个是最终效果 !
