Photoshop材质篇之水雾材质的表现 Photoshopcai zhi pian zhi shui wu cai zhi de biao xian
作者:pope 教程来源:PConline
其实我觉得用3D软件建立的水材质比Photoshop要真实多了,但是这里我要介绍的是一个非常酷的技巧来制作水雾材质,希望对你会有所帮助。
1、建立新文件,宽度为300pixels,高度为200pixels,背景为黑色
2、这里我先用形状工具来建立水的区域,单击“U”键,画出一个矩形选择区。
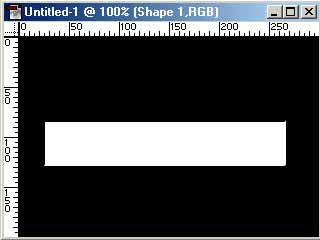
3、选择菜单Edit>Transform>Perspective,按图所示变形。
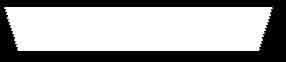
4、有趣部分开始了,建立一个新层,这层将使用笔刷来添加水雾效果。单击“B”键选择笔刷工具,找到名为Splatter笔刷,选择59pixels,如图所示在矩形边缘上涂抹。

5、然后再增加一些模糊效果,选择菜单Filter>Blur>Gaussian Blur,设置为8,这样将会使你用笔刷涂抹的边缘与矩形很好的融和在一起。
6、再建立一个新层,使用以上相同的步骤,只是笔刷的颜色选择一个比较亮的颜色,我使用的颜色为#0099ff,选择这个亮蓝色为前景色然后增加笔刷效果,接着将此层的透明度降低到25,好,如图所示效果。

本新闻共2
7、在层面板上单击混和属性打开层混和面板,选择Drop Shadow使用默认值加上阴影效果,选择Bevel Emboss然后按图所示设置。
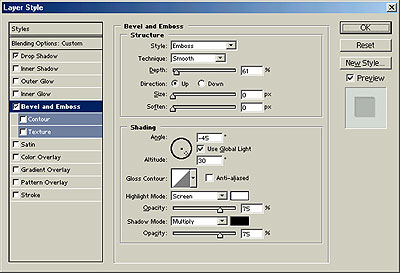
8、水雾材质完成!怎么样,你作出来的效果和图相比如何?当然你还可以增加层,增加不同的颜色来给水雾更好的深度。
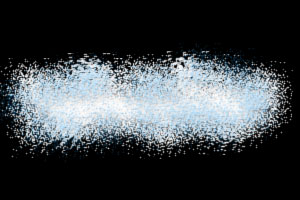
看看,在这副图上增加这样的水雾材质是不是有一种夏威夷般热带清凉的感觉?呵呵,下次再见!
 简单的,我们教你,深奥的,你来分享,非主流照片|qqkongjian|feizhuliu|tupian|luntan|psjiaocheng|bishua|ruanjian|chajian|xiazai|psxiazai|qqkongjiandaima
简单的,我们教你,深奥的,你来分享,非主流照片|qqkongjian|feizhuliu|tupian|luntan|psjiaocheng|bishua|ruanjian|chajian|xiazai|psxiazai|qqkongjiandaima
作者:pope 教程来源:PConline
其实我觉得用3D软件建立的水材质比Photoshop要真实多了,但是这里我要介绍的是一个非常酷的技巧来制作水雾材质,希望对你会有所帮助。
1、建立新文件,宽度为300pixels,高度为200pixels,背景为黑色
2、这里我先用形状工具来建立水的区域,单击“U”键,画出一个矩形选择区。
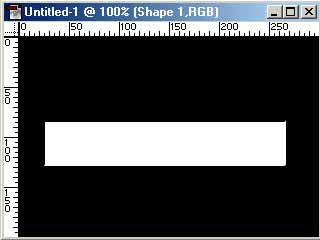
3、选择菜单Edit>Transform>Perspective,按图所示变形。
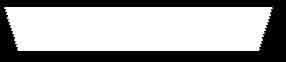
4、有趣部分开始了,建立一个新层,这层将使用笔刷来添加水雾效果。单击“B”键选择笔刷工具,找到名为Splatter笔刷,选择59pixels,如图所示在矩形边缘上涂抹。

5、然后再增加一些模糊效果,选择菜单Filter>Blur>Gaussian Blur,设置为8,这样将会使你用笔刷涂抹的边缘与矩形很好的融和在一起。
6、再建立一个新层,使用以上相同的步骤,只是笔刷的颜色选择一个比较亮的颜色,我使用的颜色为#0099ff,选择这个亮蓝色为前景色然后增加笔刷效果,接着将此层的透明度降低到25,好,如图所示效果。

本新闻共2
7、在层面板上单击混和属性打开层混和面板,选择Drop Shadow使用默认值加上阴影效果,选择Bevel Emboss然后按图所示设置。
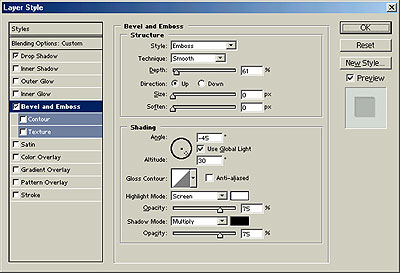
8、水雾材质完成!怎么样,你作出来的效果和图相比如何?当然你还可以增加层,增加不同的颜色来给水雾更好的深度。
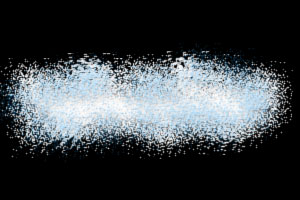
看看,在这副图上增加这样的水雾材质是不是有一种夏威夷般热带清凉的感觉?呵呵,下次再见!
 简单的,我们教你,深奥的,你来分享,非主流照片|qqkongjian|feizhuliu|tupian|luntan|psjiaocheng|bishua|ruanjian|chajian|xiazai|psxiazai|qqkongjiandaima
简单的,我们教你,深奥的,你来分享,非主流照片|qqkongjian|feizhuliu|tupian|luntan|psjiaocheng|bishua|ruanjian|chajian|xiazai|psxiazai|qqkongjiandaima




