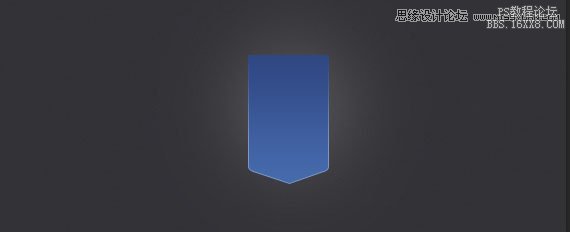本教程旨在教会大家如何利用Photoshop创建一系列高雅的社交图标。另外,PS CS6中的形状工具新增了选项面板,可以使用新的描边样式。这对我们接下来制作的一些效果非常有帮助。
还没有用上Photoshop CS6的同学可以ps教程论坛的置顶帖下载。如果你对制作本图标很感兴趣,又苦于没有时间去下载PS CS6,不用担心,你照样能跟得上。
话不多说,我们开始吧。
最终效果:

步骤1:建立文档
新建一个570像素x470像素的文档,背景色为:#333236。
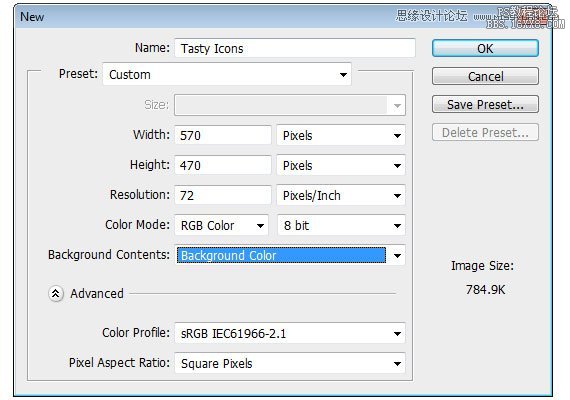
对背景色使用滤镜(Filter)-杂色(Noise)-添加杂色(Add Noise)
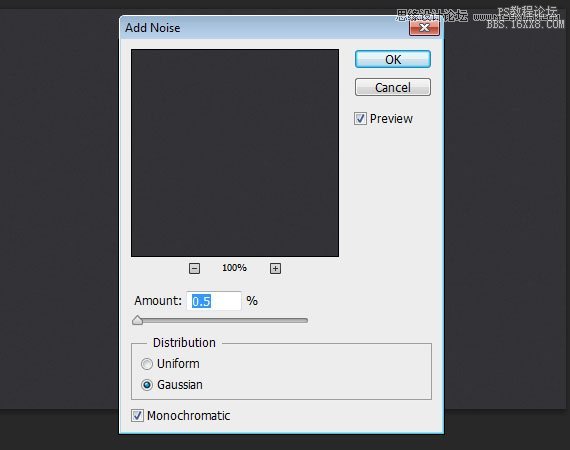
接下来,我们使用笔刷工具(Brush Tool)在背景中央画上一抹白色柔光。
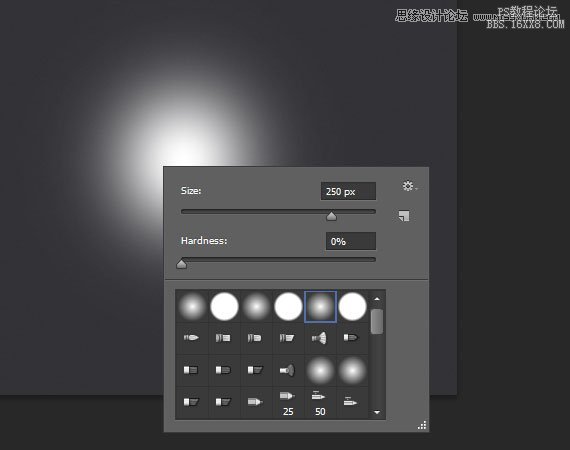
将该图层模式改为柔光(Soft pght),不透明度调至50%。

步骤2:建立基本形状
基本形状如下图所示。首先建立一个大小为80像素 x 120像素,颜色为#3b5997的圆角矩形,圆角半径为5像素。然后使用直线选择工具(Direct Selection Tool)和钢笔工具(Pen Tool)对其进行修饰:先将顶部拉直,并在底部中央添加一个锚点(anchor point),然后用直线选择工具向下拖拽,效果就出来了。在之前的教程中也提到过如何适当地美化形状。

为该形状图层应用样式:
描边:采用渐变色描边,渐变颜色为 #7796cb, #7b97c6, #324579,其它参数详见下图。
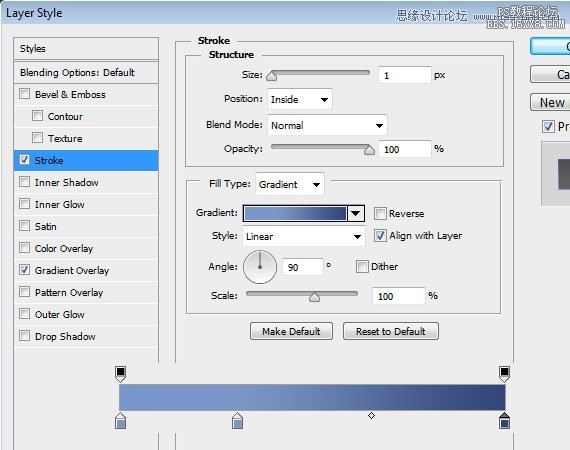
渐变叠加(参数详见下图)

最终效果: