8.图像-调整-色阶,通过三个小按钮(下面第二张图片的三个小红圈所指)的调节来使图片更加黑白分明。
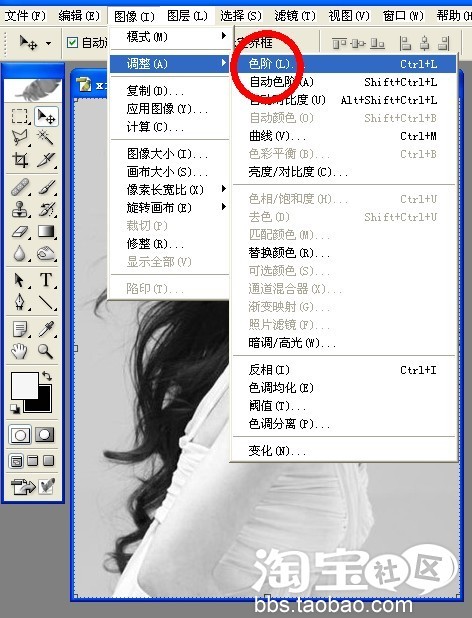
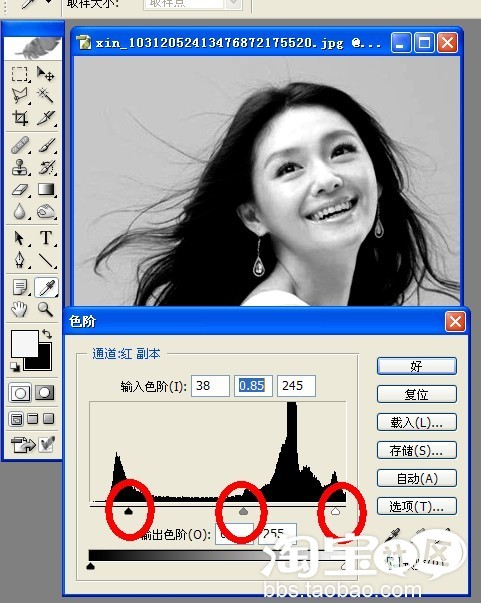
9.CTRL+I,反相,得到如图所示。
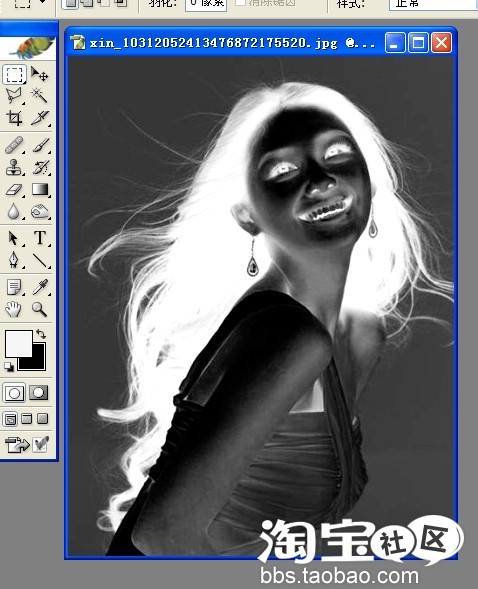
10.选择左侧工具箱中的“加深工具”,使人体周围的背景更加黑暗一下。注意要适当调节画笔的“主直径”和“硬度”。“曝光度”的值要尽量的调小一些,这样虽然处理的慢一些,但是效果会好一些。
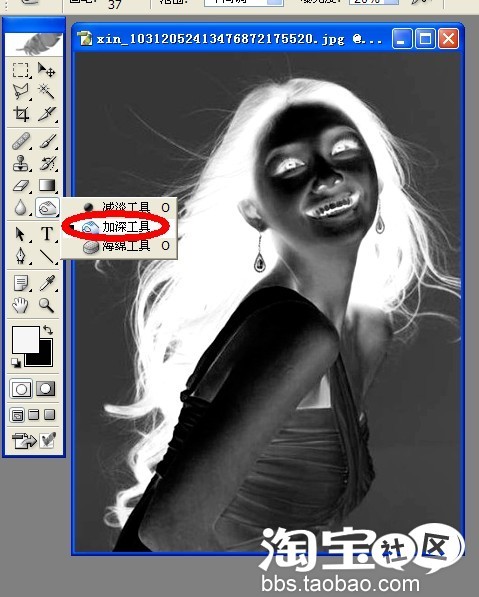
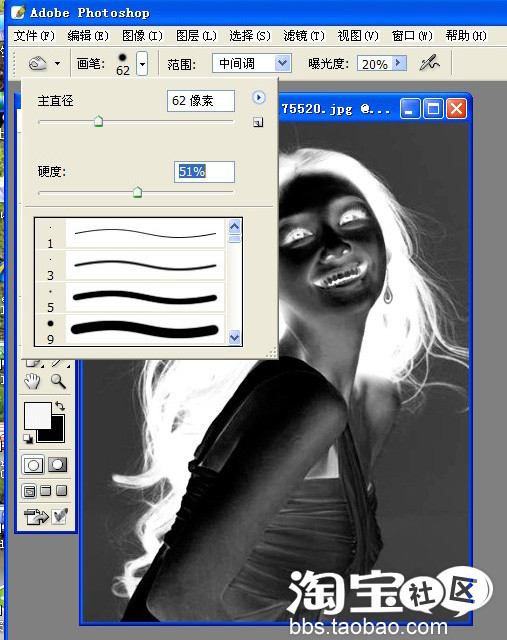
11.注意前景色(1处)要调成黑色,画笔是在人物周围(如2处)涂抹。
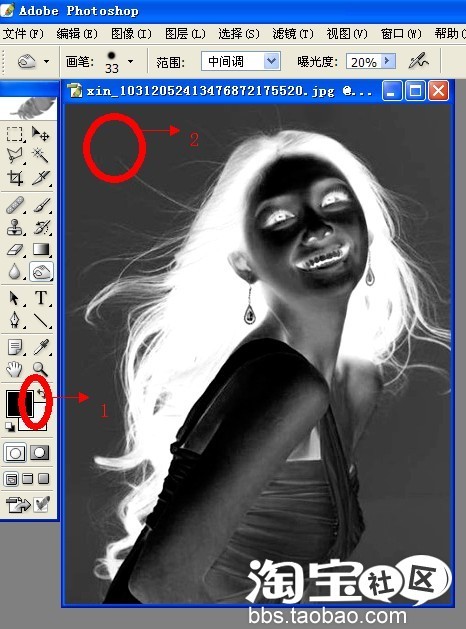
12.用画笔处理过后,得到如图所示:
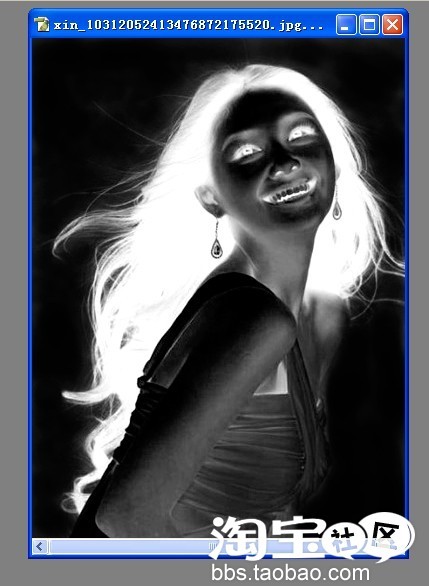
8.图像-调整-色阶,通过三个小按钮(下面第二张图片的三个小红圈所指)的调节来使图片更加黑白分明。
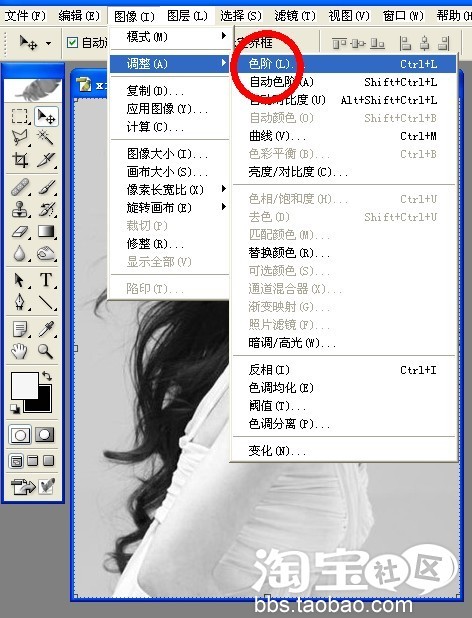
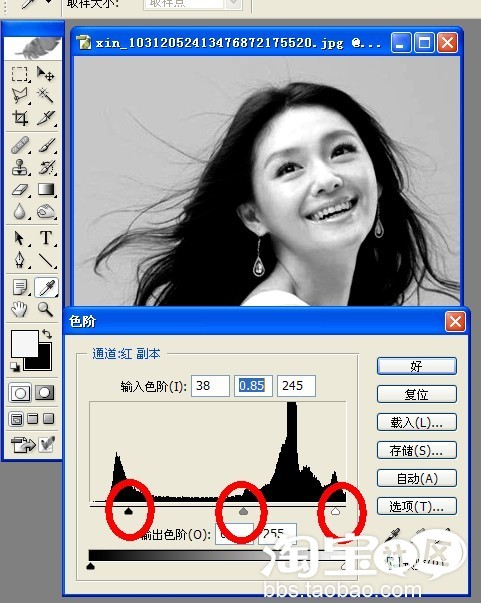
9.CTRL+I,反相,得到如图所示。
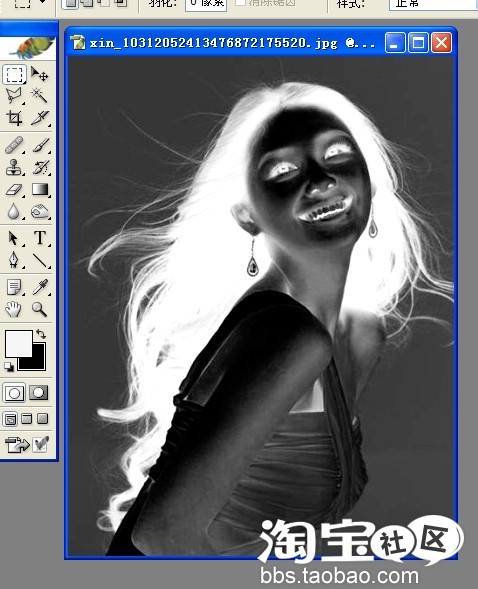
10.选择左侧工具箱中的“加深工具”,使人体周围的背景更加黑暗一下。注意要适当调节画笔的“主直径”和“硬度”。“曝光度”的值要尽量的调小一些,这样虽然处理的慢一些,但是效果会好一些。
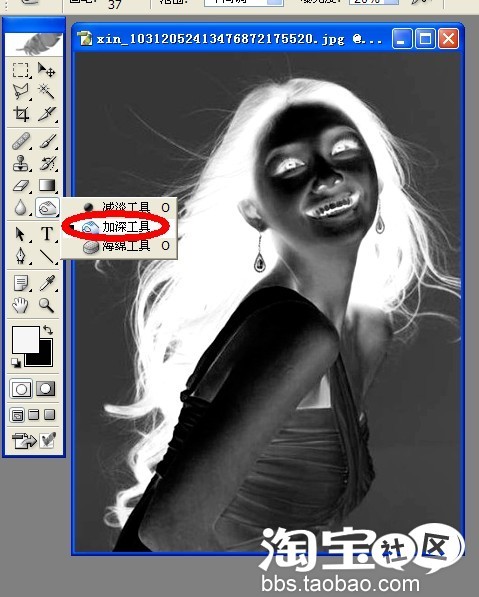
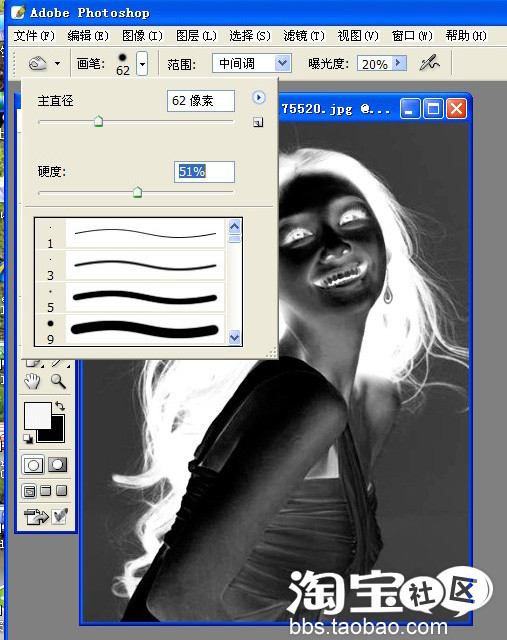
11.注意前景色(1处)要调成黑色,画笔是在人物周围(如2处)涂抹。
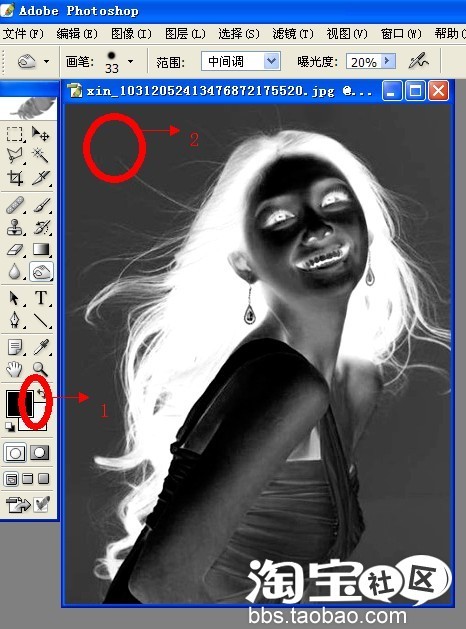
12.用画笔处理过后,得到如图所示:
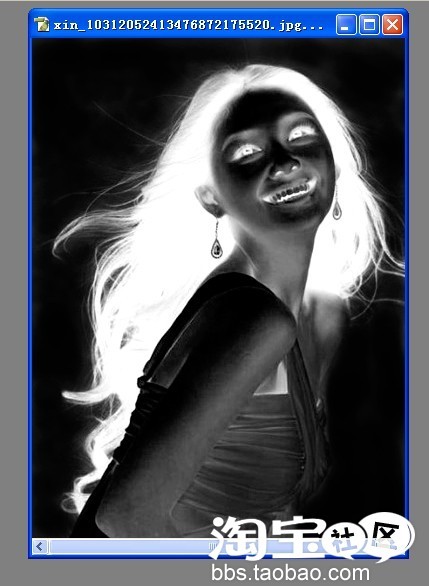
下一篇:PS设计透明ICON图标