17.从上面菜单栏找到“窗口”-“图层”,或者从桌面右侧直接用鼠标将“图层”拖拽出来,就像刚才找“通道”一样,得到图层面板。点击选中图层之后(下图圆圈处)用鼠标再将其拖动到下面第五个小按钮,复制该图层。
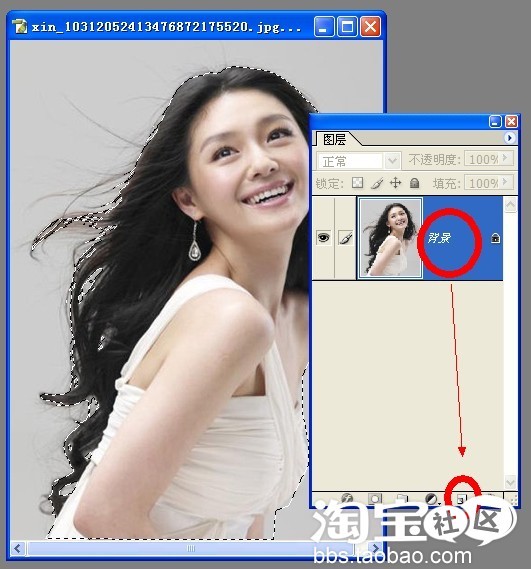
18.这时我们得到了一个背景副本,再点击下面第二个小按钮,添加图层蒙板。
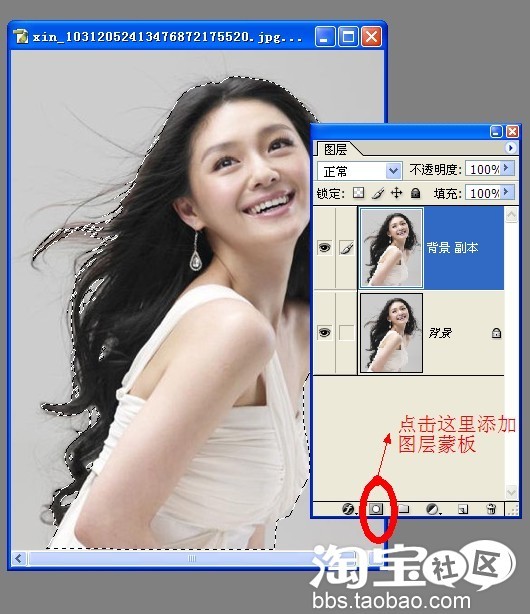
19.此时在图层面板上我们将原背景前面的小眼睛点掉。
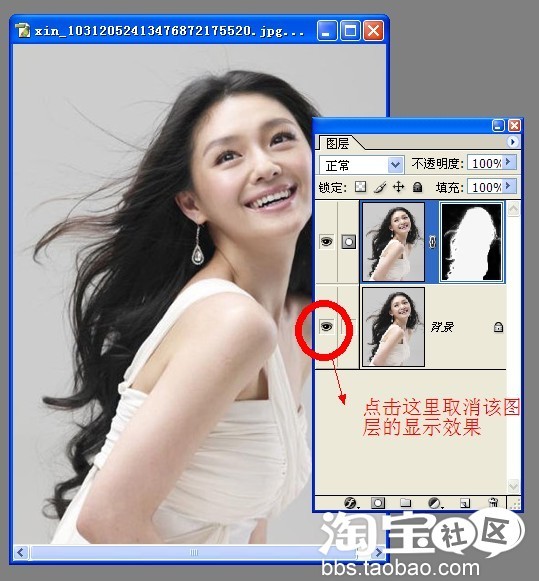
这回我们就将这个背景给处理掉了,现在的背景是格子的了,这是photoshop中默认的透明背景,也就是说它代表的是没有任何像素。
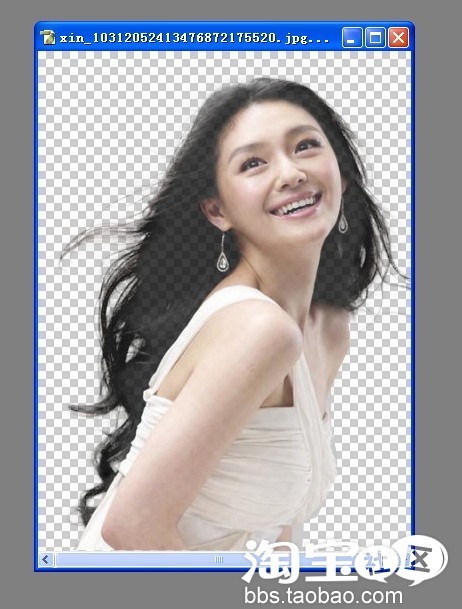
20.我们可以为这张人物图片加上我们需要的背景,和开始一样在空白处双击,调出资源管理器,找出图片(这里不再赘述了)。使用选择工具(如下图左上角的红圈处),将人物直接拖到背景图片上,结果如下图所示,看看,开心、靓丽的大S是不是出现在我们的面前了呢?不,是出现在山川河流背景的面前了,而且她真的是“毫发无损”。
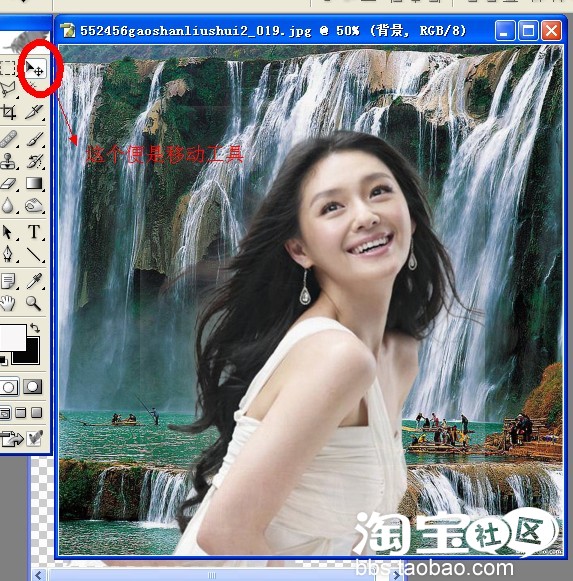
21.我们的工作还没完,还有最后一步:在图层面板上,选择刚抠好的图层,注意是A不是B,再点击下面的“背景”层前面的小方框,使其出现链接的符号(photoshop cs 8.0以上的版本中可以:shift+点击或者alt+点击将这两个图层同时选中),以便将这两个图层同时选中,再ctrl+e,将这两个图层合并,结束。

结束语:这样使用通道抠取头发的操作就算是完成了,其实我们在平常抠图的过程中,如果是比较简单的就直接用其它的方法就行了,这个方法主要是操作头发、毛绒等一些细小之物用的,希望能够对您有所帮助。







