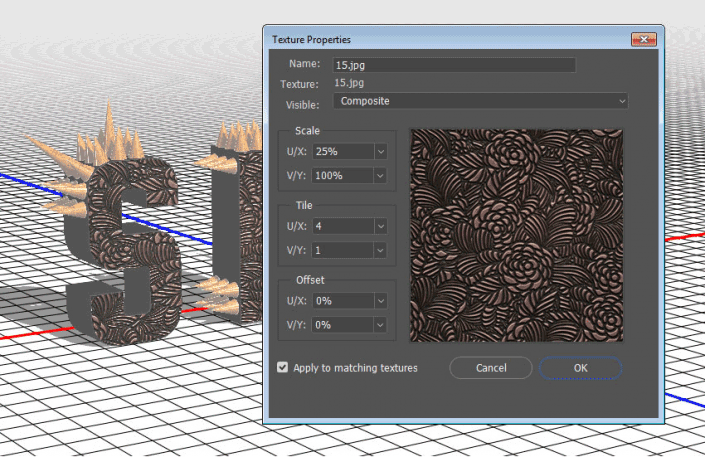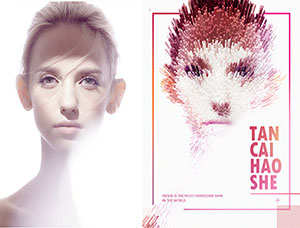8.如何创建尖刺效果
步骤1
选择所有创建的锥形网格选项卡,右键单击其中任何一个,然后选择实例对象。
这将把它们全部复制到一起,并且可以将它们作为一个单元进行转换。
使用相机视图,3D轴和坐标值移动并旋转原始网格旁边的副本。
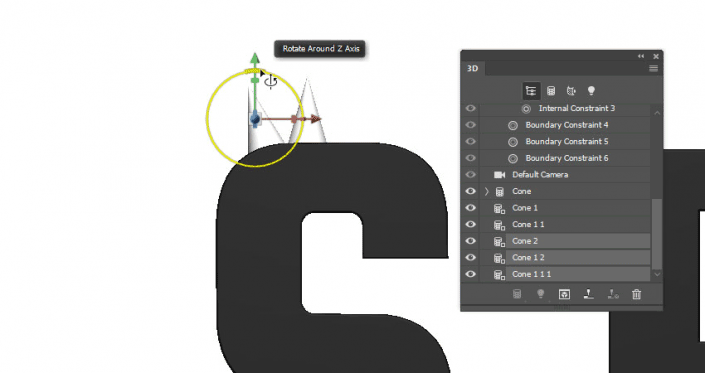
第2步
实例并根据需要移动尽可能多的锥形网格,以便在文本中放置尖峰。
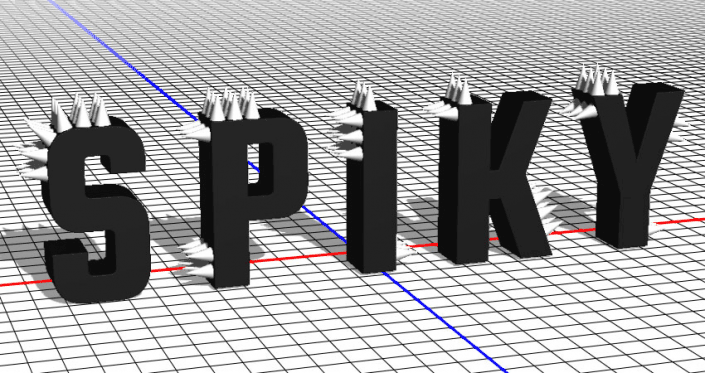
第3步
完成后,您可以选择一个随机锥形网格并更改其Y比例值以使其更长。
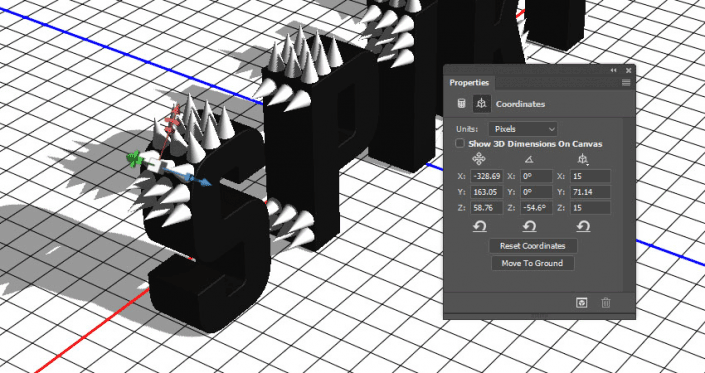
步骤4
缩放后使用不同的摄像机视图来调整其位置。

第5步
重复该操作以放大一些其他随机锥体。
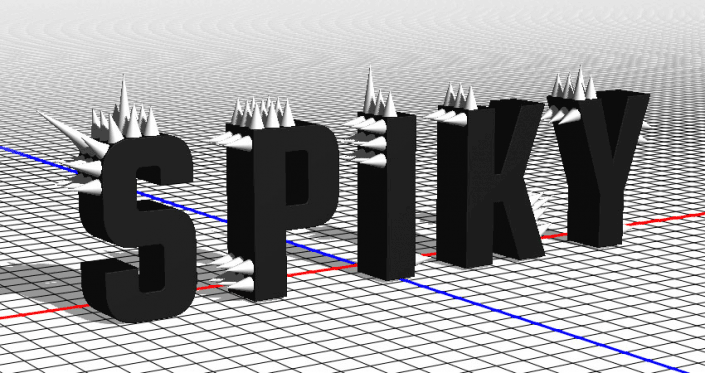
9.如何创建金属锥体材料
步骤1
在3D面板中选择Cone_Material选项卡,在属性面板中单击其漫反射纹理图标以选择替换纹理,然后从金属无缝纹理包打开9.jpg图像。
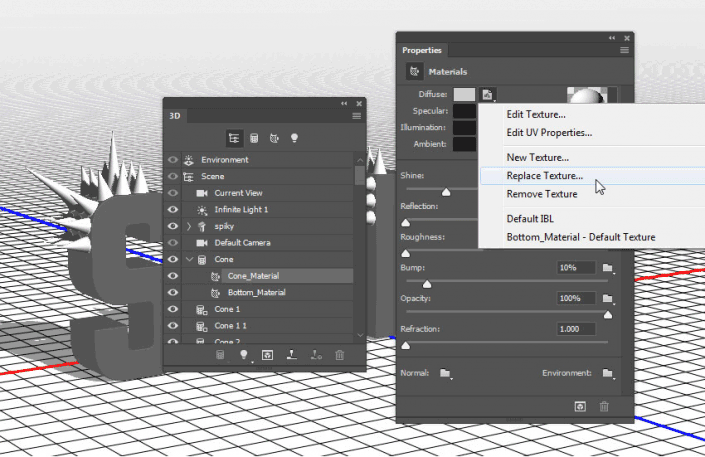
第2步
再次单击Diffuse纹理,然后选择编辑纹理。
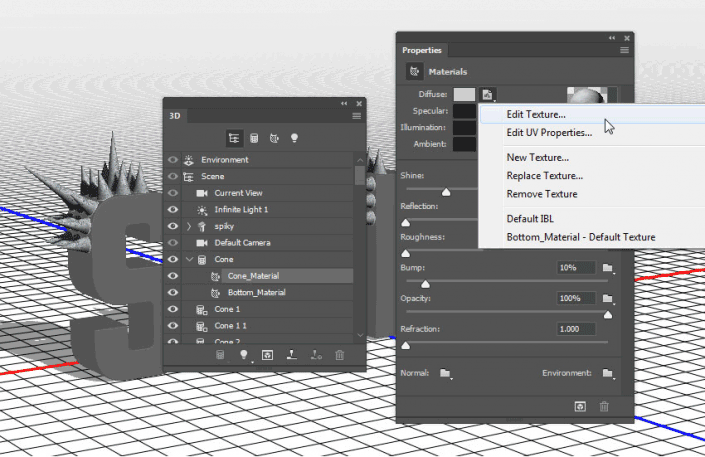
第3步
这将打开纹理文件。添加一个纯色填充图层,使用颜色#ffae21,并将图层的混合模式更改为线性刻录。
保存并关闭文件。
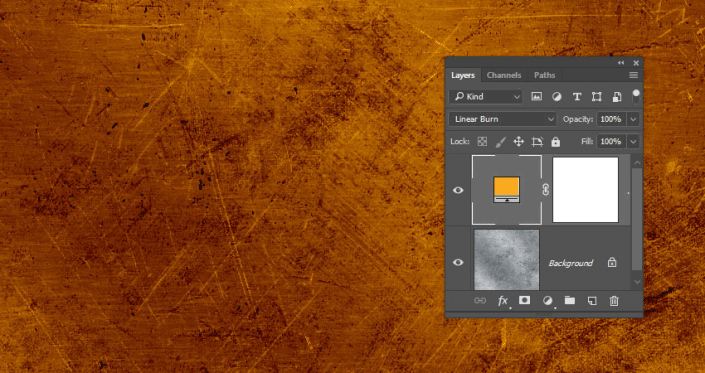
步骤4
对其余的值使用这些设置(使用的颜色值为RGB):
镜子:191,191,191
闪耀:80%
思考:50%
粗糙度:3%
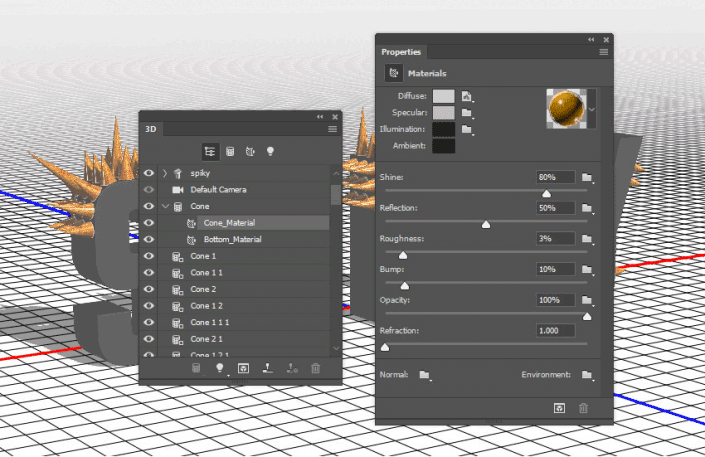
10.如何保存3D材质
步骤1
点击Material Picker框,点击弹出菜单图标,然后选择New Material。
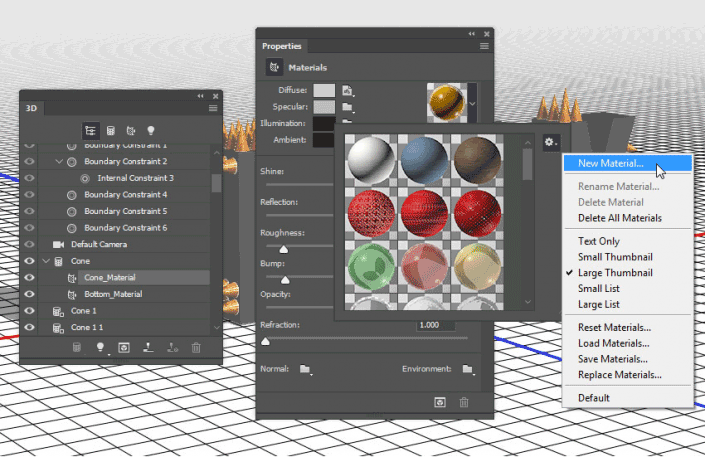
第2步
键入Cone_Material在名称字段,然后单击确定。这会将材料添加到选取器,以便稍后可以重新应用它。
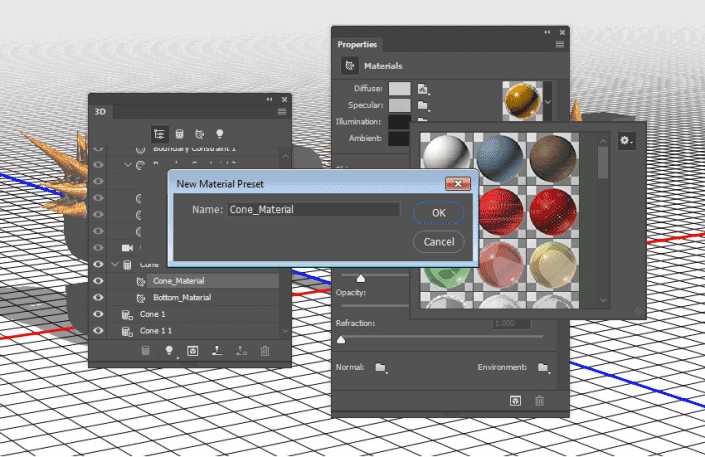
11.如何创建前端通货膨胀材料
步骤1
选择文本的“前通胀材质”选项卡,单击其“漫反射”纹理图标,然后选择“加载纹理”以从Metal seamless textures pack 5包中打开15.jpg图像。
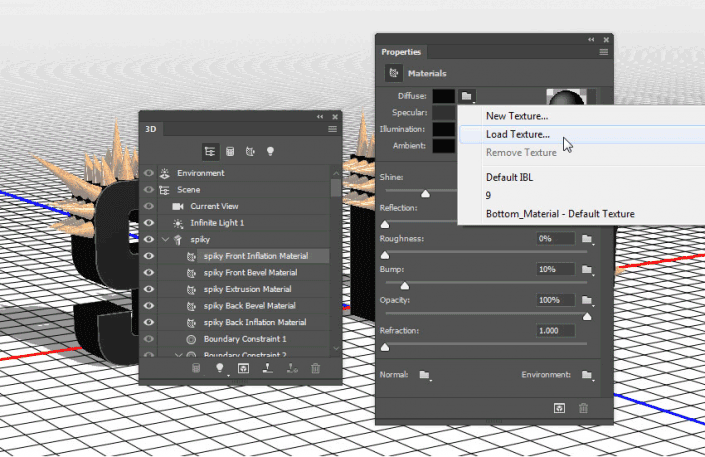
第2步
再次单击漫反射纹理图标,然后选择编辑UV属性。
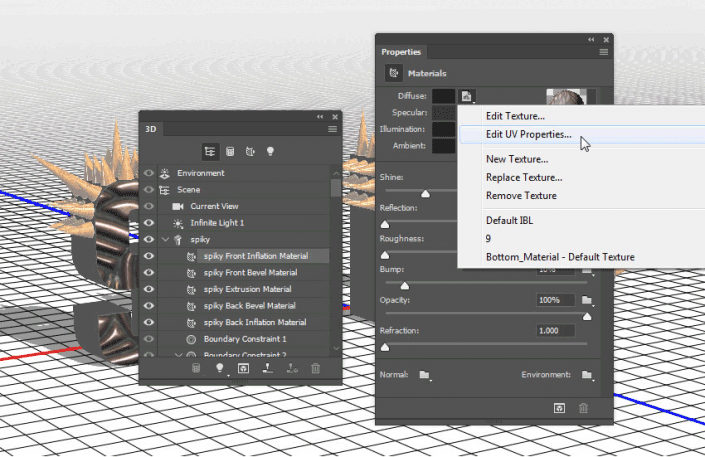
第3步
使用您喜欢的任何Tile值,然后单击确定。