我们希望文字的边缘锐利一些,但最终的结果是它将文字的拐角边缘做了圆滑的过渡处理。当我们对图像进行大小变换的时候,描边大小不会随着图像的大小进行等比例变化。
所以,不要使用该方式对文字进行描边,除非你喜欢这种圆滑的肥墩墩的感觉。
3.最小值描边一种非常实用的文字描边处理方式

在画布里输入文字,并复制一层,修改为底部的那个图层文字的颜色为描边色,栅格化。
选中被栅格化的图层,依次选择顶栏菜单的滤镜–>其他–>最小值,弹出对话框。
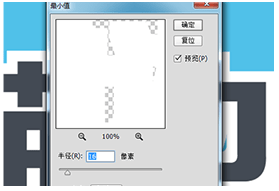
调节半径的值即可以看到描边的效果,选择合适粗细的半径值确认即可。

从一些细节我们可以看出,文字的拐角边缘都达到了我们需要的锐利效果,虽然不是真正意义上的描边, 但是却满足了我们的需求。
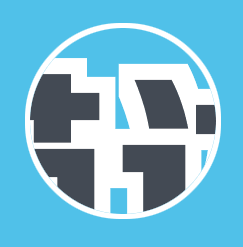
但“边”字的左上角的那一点没有做出完整的描边效果,其他文字的类似笔画也会出现该情况,并不是因为左侧的“描”字阻碍了“边”字的完整性,而是最小化的原理导致的。
4.形状描边基于矢量的描边计算方式

在画布里输入文字,对文字图层点击右键,选择“转换为形状”。

点击左侧工具栏的【矩形工具】,可以看到画布里的文字边缘出现了描边。在选中【矩形工具】的形态下,顶部有调整形状工具的一些属性,可以对此时的文字进行调整。
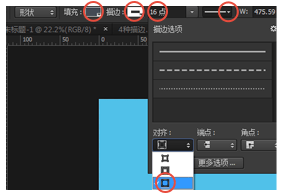
左侧红圈中从左往右的选项分别是:
1.文字的颜色







