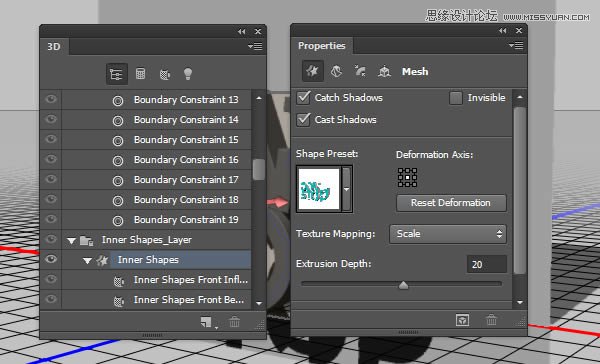本教程属于翻译教程,但是翻译过来很详细通俗易懂的教同学们如何制作一款积木字体,教程或只能怪我们会用到PS里的矢量编辑和3D功能来做一个玻璃和橡胶的3D文本,这个过程中,会展现怎样去制造材质,更改灯光,渲染场景,最后怎样去调整整个结果的颜色完成最终作品,具体如何制作一起来学习一下吧。
效果图:

操作步骤:
1. 打出文字,做出主体形状
Step 1
新建一个 1000 x 750 px 的文档, 用颜色c2c2c2填充背景图层. 然后,用Righteous字体在大写状态下打字,颜色是#484848, 字体大小为255 pt.
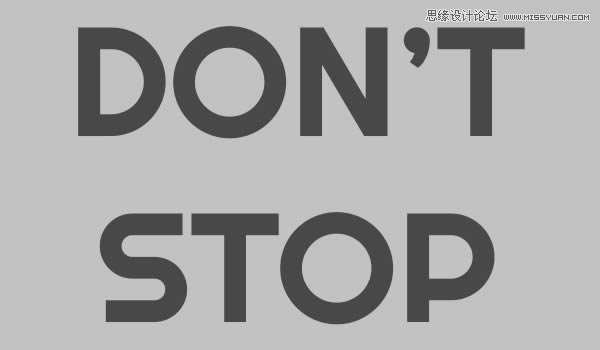
Step 2
把字体转换为形状
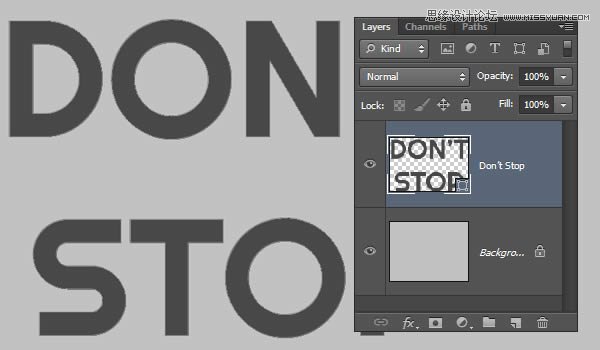
Step 3
用钢笔工具,选择路径模式,然后把路径选择器模式选为从选择中减去。 然后用钢笔从文字形状中移除随机形状。确保他们都是多边形的形状,而且每个
路径都是分开的。
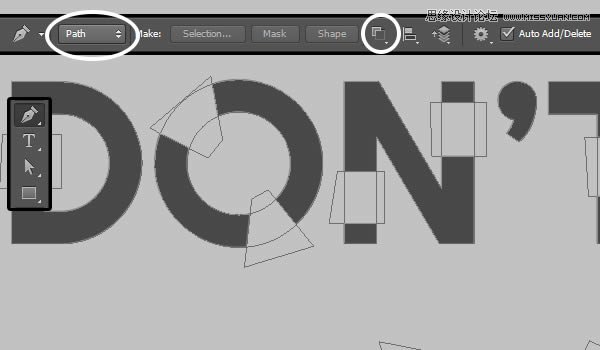
Step 4
尽量不要移除太大或太多的部分,这个文本需要保持可读性
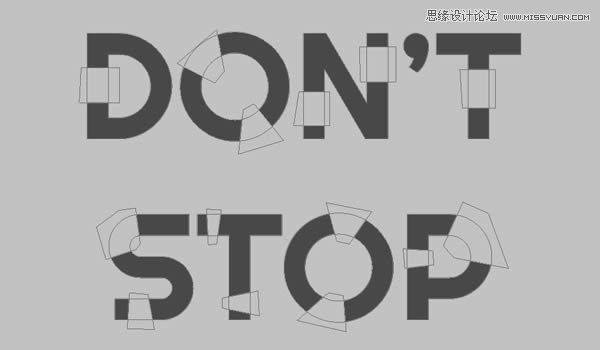
Step 5
把要移除的部分删除了,点击路径选择器,选择合并形状组件,这会把所有路径都合在一起
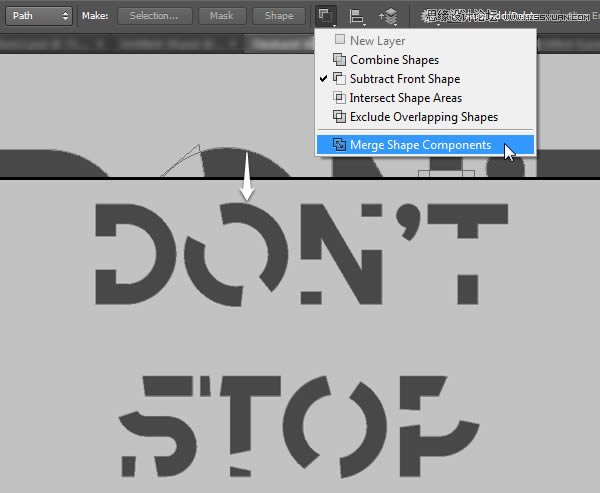
2. 放置字母
Step 1
除了把字母放在3D场景下,这个会比较难和耗时间,现在要移动和旋转字母, 选择直接选择工具,点击和拖拽字母并选择它(它的锚点)
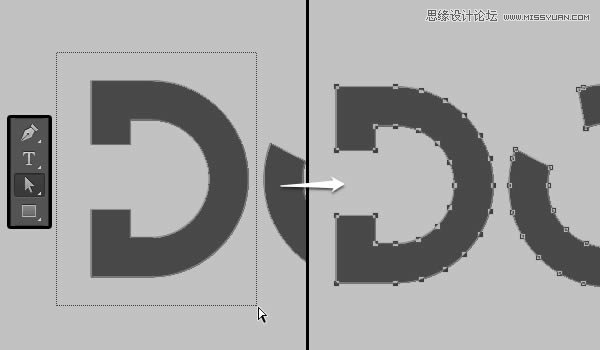
Step 2
编辑>自由变换进入自由变换模式, 然后把字母拖到你想要放的地方并旋转到新位置,你可以用键盘上的箭头键去移动字母
让字母们尽量在每个字母的顶部保持一段距离是很重要的,但不要把它们相交或者粘在一起,如果没有空隙,它们在3D网格状态下会挤成一堆。
调整完后,按回车键来确认变换
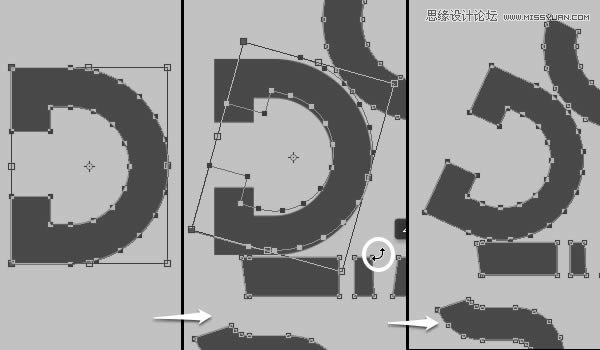
Step 3
如果字母重叠了,不能通过选择全部字母的锚点来点击拖拽,可以按SHIFT键点击其他单独的锚点
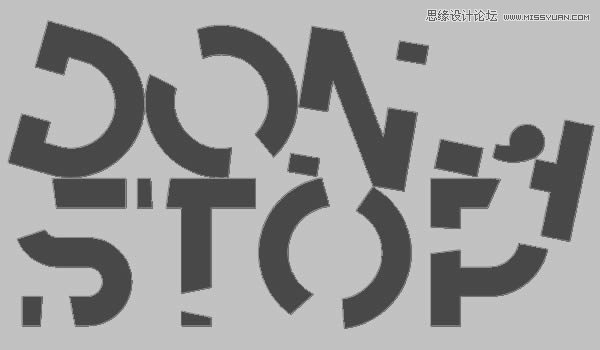
3. 做出里面的部分
Step 1
前景色为白色,选择形状工具画一个10 px 宽 和 155 px 长的长方形.
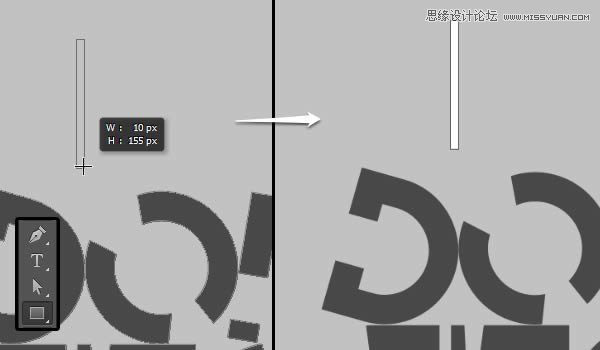
Step 2
下一步,复制一个长方形,把它放到移除部分的其中之一里,再复制一层放到其他的部分里面。重复这样的操作,长方形就用来填满了笔画里竖直的部分
(不包括弯曲的部分)
放好了长方形之后,进入自由变换模式并旋转它,在文字形状里把它放大一点点。不要忘了点回车键来确认变换。
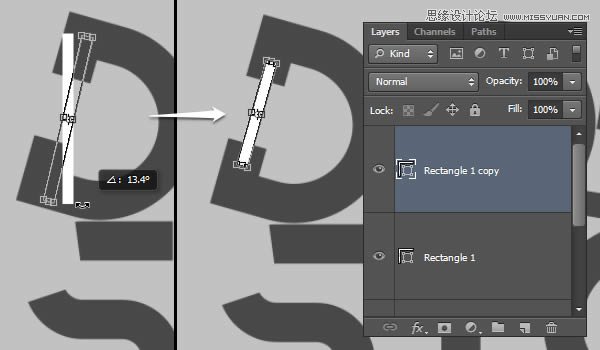
Step 3
使用原始的长方形来填充最后一个竖直笔画(这个不用复制)
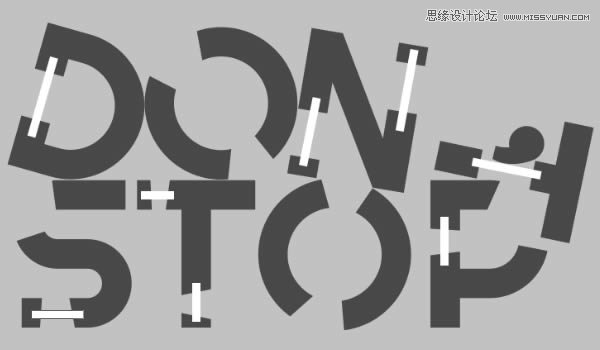
Step 4
剩下的部分可以使用椭圆工具,确定在状态栏选择的是形状模式,然后按住SHIFT键,点击拖拽做出一个正圆 ,还可以按住空格键来移动圆形,直到你把它放
到想放的位置
不要把圆放到字母的正中间,相反,把它放到离中心远一点点的位置,可以在拉圆的时候检查圆的宽高,或者之后在状态栏查看。
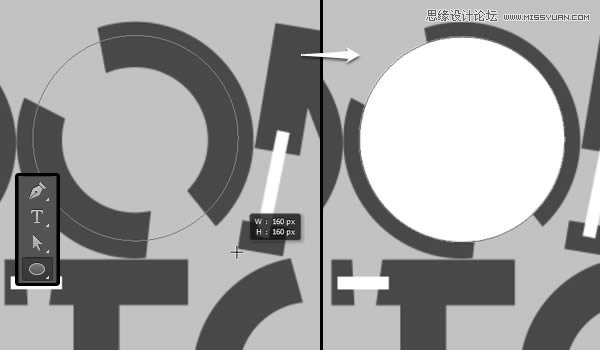
Step 5
点击从选择中减去,并重复上面的步骤,再画一个圆放在之前画的圆中间,但是这次,要比上次的宽高少20 px ,这样才能在之前的圆中减掉,剩下来的部
分宽度为10 px.
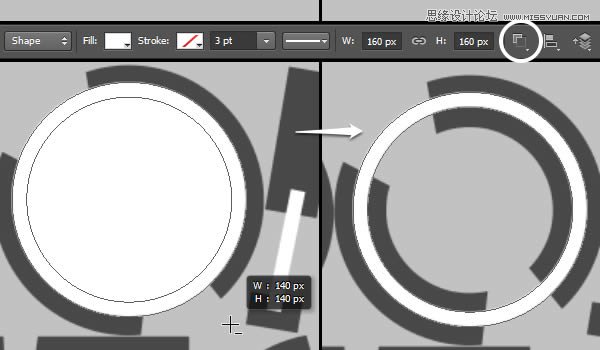
Step 6
你要根据字母大小来决定圆的尺寸,对于字母来说超出界的圆,使用钢笔工具去掉多余的部分,然后选择合并形状(像你在1-3和1-5里做的一样)
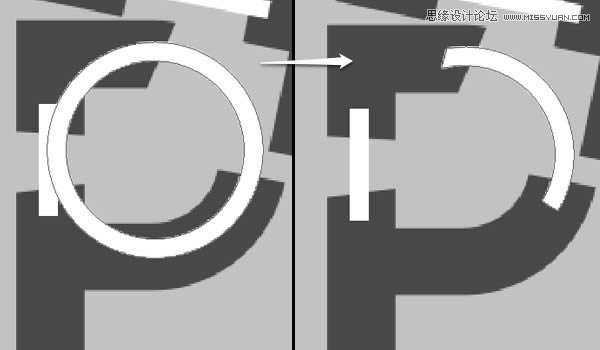
Step 7
你可以随时缩放和旋转直到你得到想要的结果
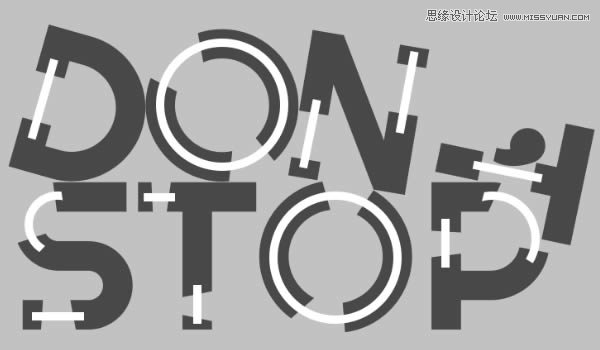
Step 8
完成结果后,选择除了主文字外全部形状图层(点击最后那层,按SHIFT键然后点击)然后到图层>合并形状,在Photoshop CS6, 这样是合并所有选择形状图
层到一个图层并且没有栅格化,重命名为里形状
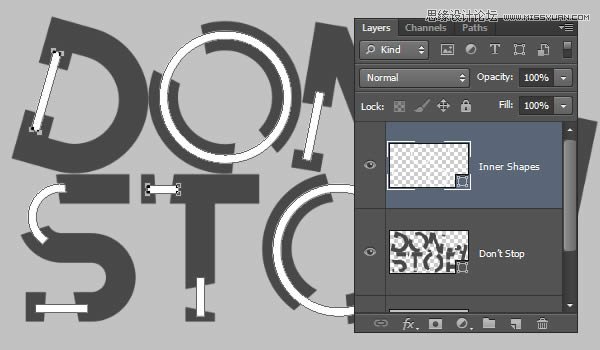
4. 把重命名的图层建立为场景
Step 1
复制背景图层,把它拉到图层最上面,命名为地面,再复制一层重命名为墙壁.
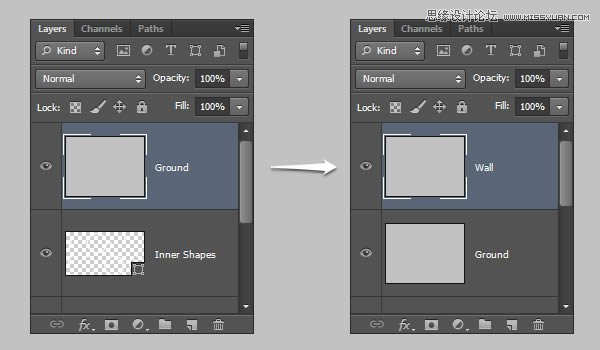
Step 2
使用长方形工具制作10 x 25 px 长方形,确认状态栏是组合形状状态 并把他们弄在一个图层里,命名为玻璃
这些会添加到文本周围,所以想做多少可以做多少,如果你想把他们放在相互之间的顶端,那最好在你制作形状的时候就这么做,留1 px距离在他们之间
然后做一个50 x 50 px 正方形的形状图层并命名为橡胶
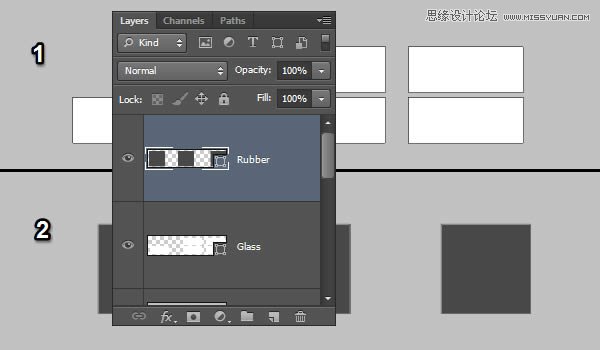
5. 制作3D图层
Step 1
选择每个形状图层,选择3D > 从所选路径新建3D模型,另外2个图层,选择 3D > 从图层新建网络> 明信片.
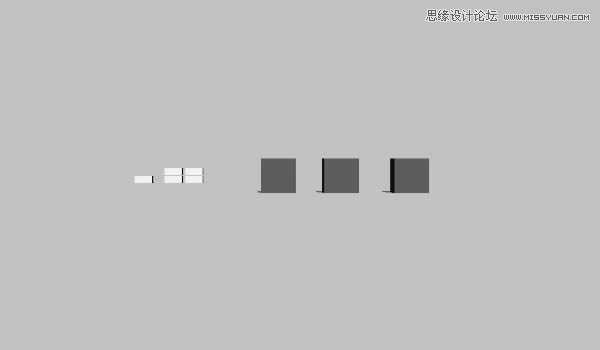
Step 2
3D图层现在是分开的,意味着每个网格是在不同场景里,要把所有元素放在同一个场景的话,选择所有3D图层,然后选择 3D > 合并3D 图层.
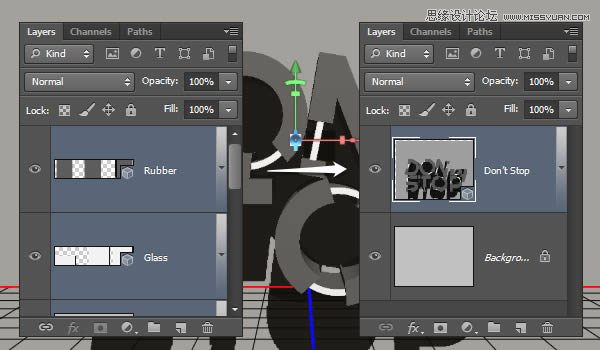
6. 3D场景和窗口
Step 1
要调节3D网格参数和属性,需要开启两个窗口: 3D 和属性窗口 (都可以在窗口菜单找到)
3D窗口有3D场景所有调节参数,当你点击他们的名字时,就可以到属性调节窗口,所以在你在属性窗口更改属性时要确认选择的是对的。
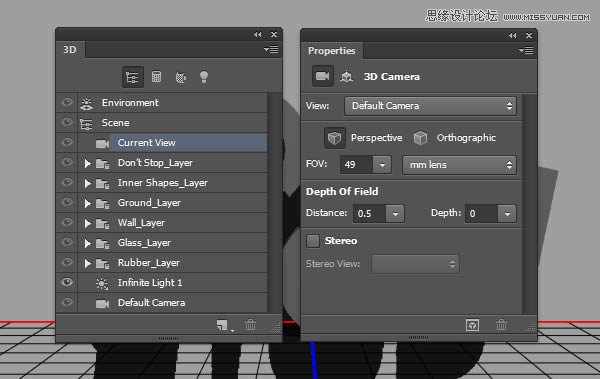
Step 2
激活选择工具,确认状态栏在3D模式,选择状态栏右边的其中之一,就可以点击拖拽实现任何改变,(在3D窗口的选择转态下 )
所以在3D窗口点击当前视图,然后在空旷地方点击拖拽来更改3D场景的摄像机视图,但是不要移动网格。
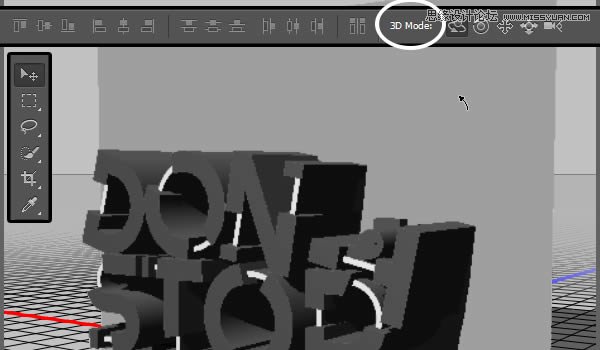
7.修饰3D网格
Step 1
之后我们开始为场景里的不同网格来调整一些基本网格设置
点击3D窗口里的3D主文字的网格名,然后,在属性窗口里,设置挤压深度为50.
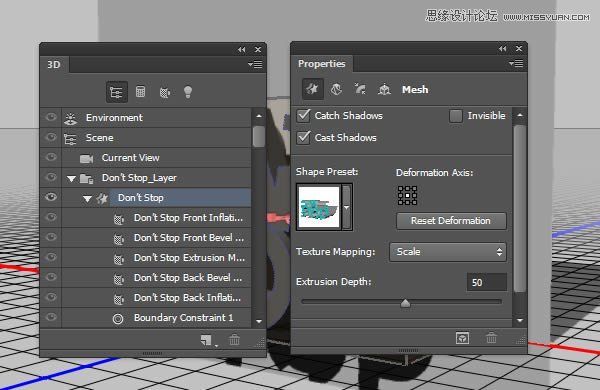
Step 2
点击属性面板上的这个按钮,调节斜面宽度为5,轮廓为半圆
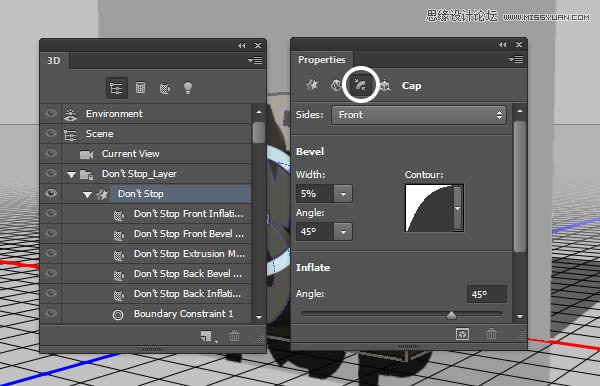
Step 3
把内部形状网格挤压深度改为20.