6
将L图层移动到矩形图层下方
再同时选中L图层和矩形图层
点击图层-合并形状-减去重叠形状
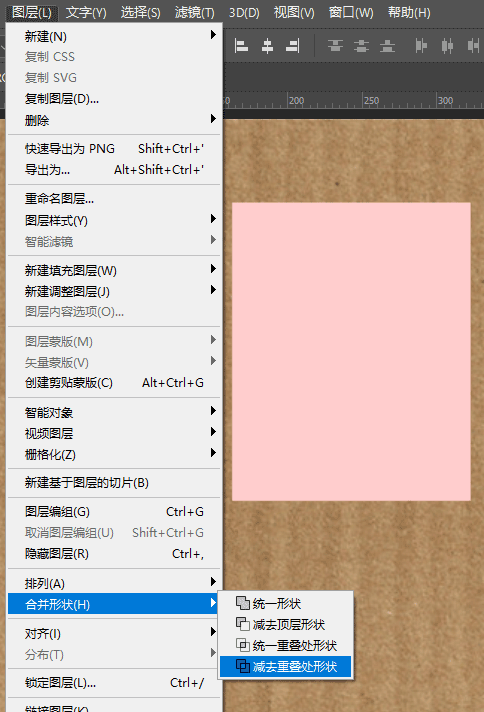
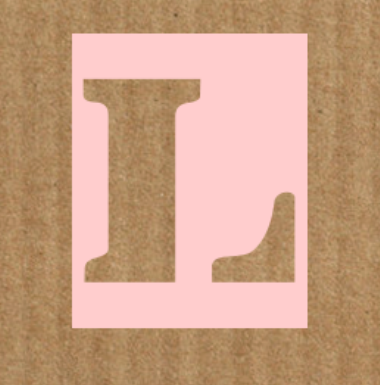
7
选中合并得到的矩形图层
按Ctrl+J复制一份
将下方的矩形填充色设置为afaba3
这里为了方便看清楚
我隐藏了上方的矩形
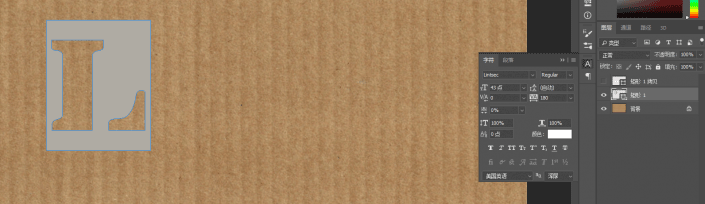
8
右键这个灰色的矩形图层-转换为智能对象
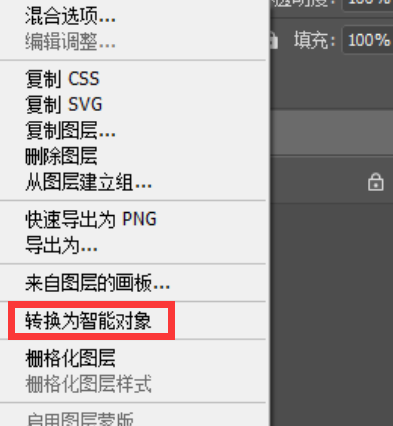
9
接着对它添加一个滤镜-模糊-高斯模糊
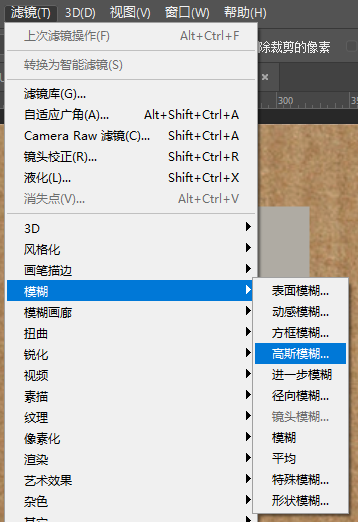
半径设置为3.0
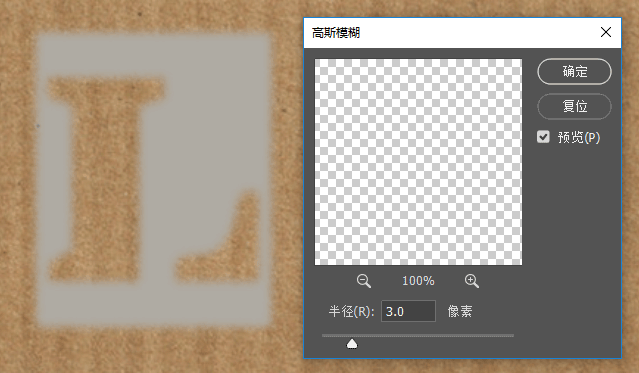
10
将这个灰色矩形的混合模式设置为正片叠底
不透明度85%
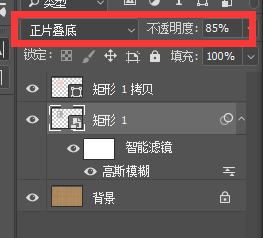
11
打开上方卡片的眼睛
我们可以看到
现在这个卡片已经有了影子
这让它看起来有些立体了
12
我们先将这个文档放一边
在新的文档中导入一个纸张纹理的素材图
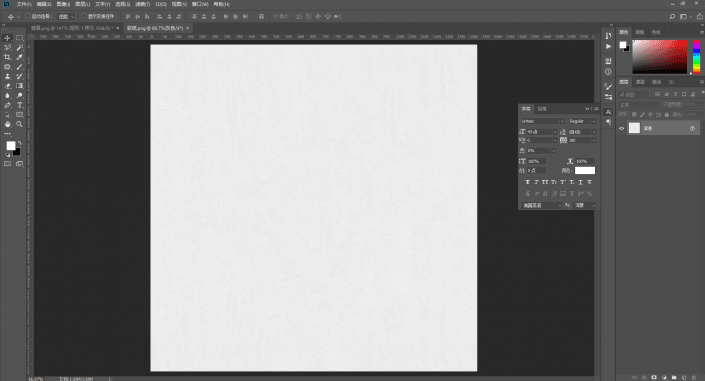
13
然后点击编辑-定义图案
将它定义为图案
然后关闭掉这个文档
回到之前的文档
14
双击上方的矩形图层
为它添加一个图案叠加
图案就选择我们刚才定义的图案
混合模式设置为正片叠底
不透明度50%
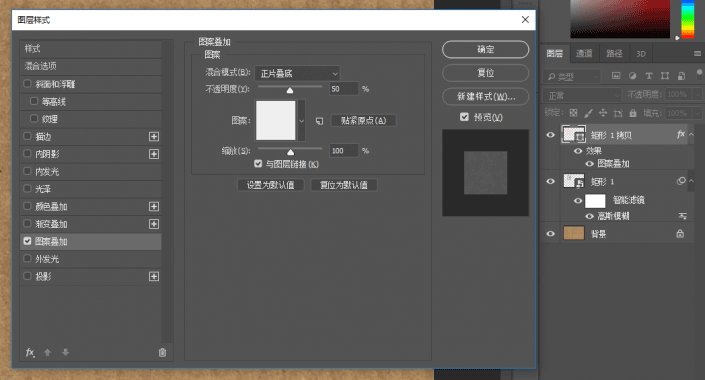
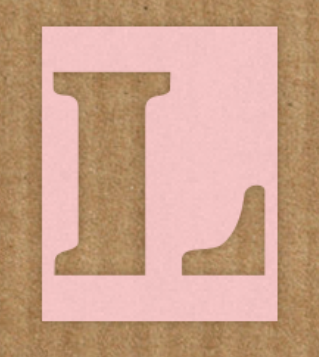
这样这个卡片就更加真实了
15
用同样方式制作剩下的字母
并将它们按照喜欢的方式放置
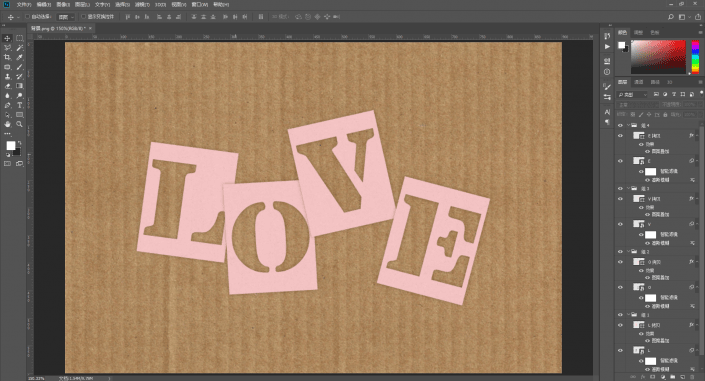
16
这里我们可以选中某个卡片的阴影
比如这里我选中L的阴影图层
按Ctrl+T然后点击顶端的变形模式
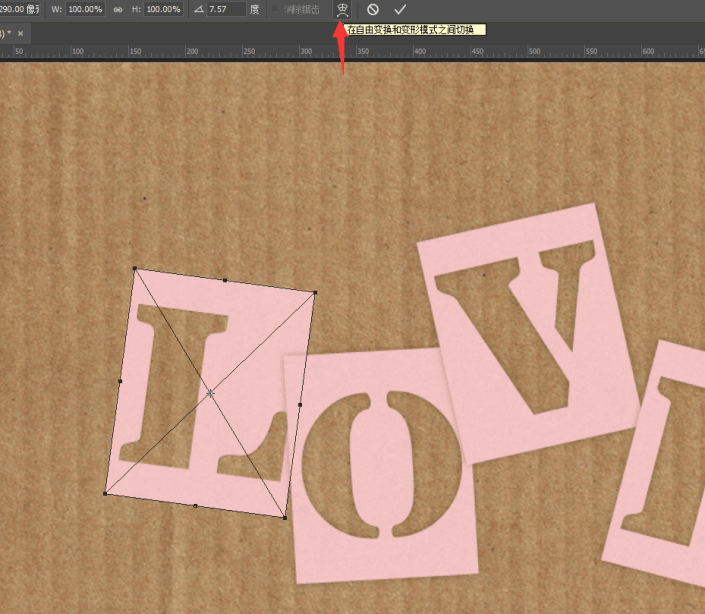
大家凭感觉去拖动变形
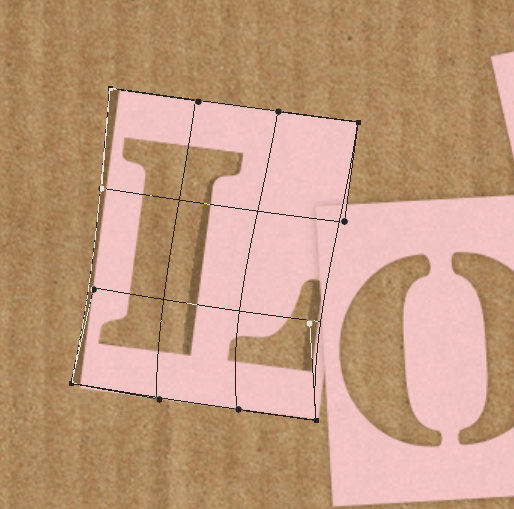
让卡片出现不同的动态
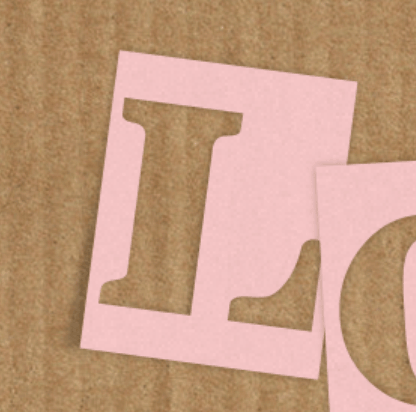
完成:

大家也可以根据自己喜欢换个背景,都是可以去大胆设计的,一起来学习一下吧。







