然后保存这款画笔,命名为画笔04
5.绘制路径
步骤1
隐藏文本图层, 并创建五个新图层。

步骤2
将 “前景” 和 “背景色” 设置为 #e9e0d9 和 #c3b9ad, 选择 “第1层” 图层, 然后单击 “路径” 面板中的 “描边路径” 缩略图将其激活。选择画笔工具, 选择画笔01, 然后右击选择描边子路径。然后右键单击第1层, 然后选择 “转换为智能对象”。

步骤3
转到 “滤镜” > “锐化” > “智能锐化”, 并使用您喜欢的参数设置来获得更清晰、更明确的结果。

步骤4
选择第2层, 选择画笔03, 然后右击选择描边子路径。

步骤5
双击第2层, 添加内阴影效果,使用以下设:
混合模式: 线性加深
颜色: #400f14
不透明度: 10%
距离: 0
大小: 5

6.创建分层描边路径
步骤1
将 “前景” 和 “背景色” 设置为 #f0b8b9 和 #c0b4a6, 选择 “中心” 工作路径, 然后选择 “图层 3” 图层。选择画笔03并描边子路径。

步骤2
将第3层的混合模式更改为 “颜色加深”, 并将其不透明度更改为70%。
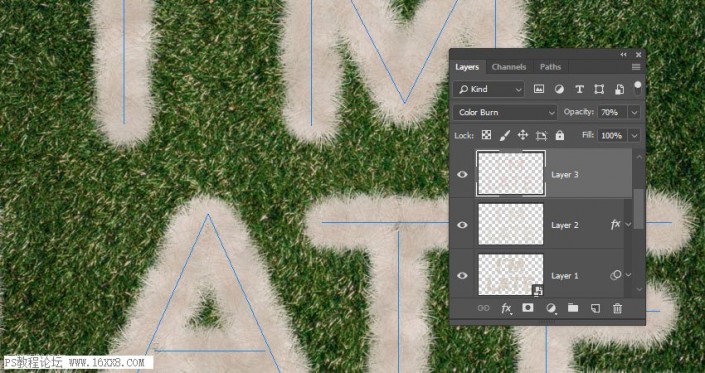
步骤3
将 “前景” 和 “背景色” 设置为 #d9cfc6 和 #aaa094, 选择第4层, 选择 “画笔 02” , 然后选择并”描边子路径”。完成后, 将第4层转换为智能对象。

步骤4
转到 “滤镜” > “锐化” > “智能锐化”, 并使用您喜欢的参数设置来获得更清晰、更明确的结果。
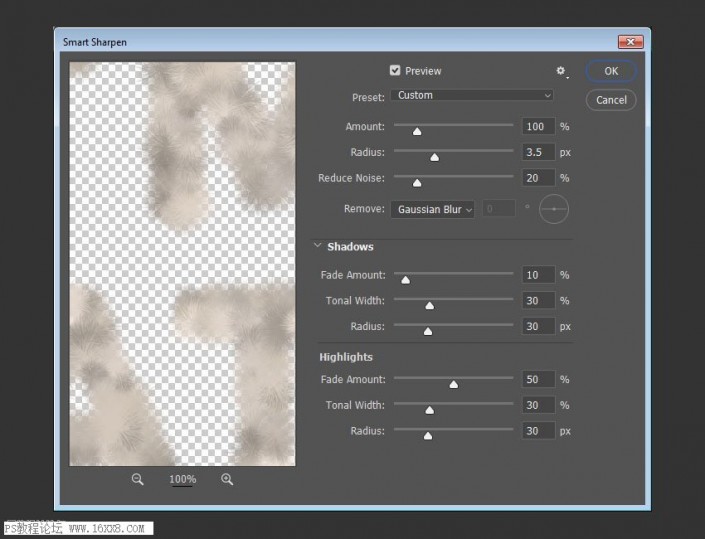
步骤5
转到 “滤镜” > “杂色” > “添加杂色”, 将 “数量” 更改为 5, 将 “分布” 更改为 “平均分布”, 然后选单色。
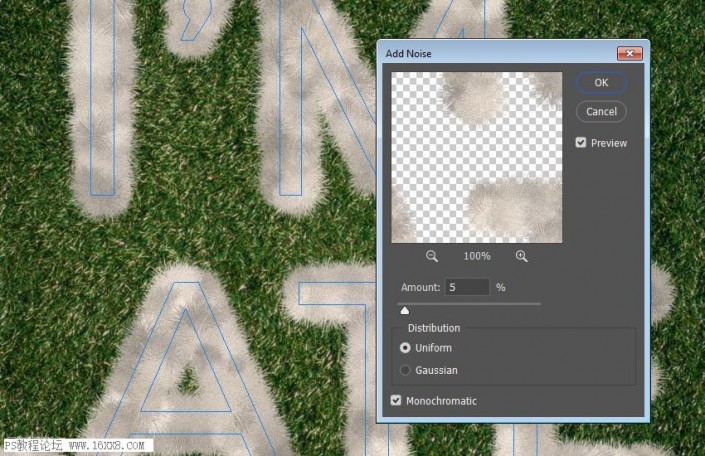
步骤6
将第4层的混合模式更改为变亮, 并将其不透明度更改为70%。

步骤7
将 “前景” 和 “背景色” 设置为 #f7eee7 和 #988f86, 选择第5层, 选择 “画笔 04” , 然后选择并描边 “中心” 路径。将第5层的混合模式更改为 “柔光”。(这里的图层五应该是制作了一个和图层三一样的效果,知识图层叠加模式改变了,大家更加情况来制作这一成吧)








