效果图:
 搜索公众号photoshop教程论坛,免费领取自学福利
搜索公众号photoshop教程论坛,免费领取自学福利
操作步骤:
1、新建黑色背景文档。
2、输入文字。
3、右键点击文字层选择混合模式。勾选外发光。设置如图。
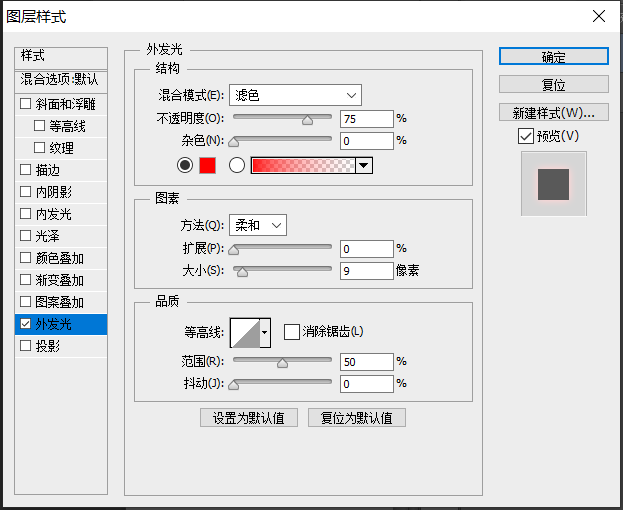
4、勾选颜色叠加,设置如图。
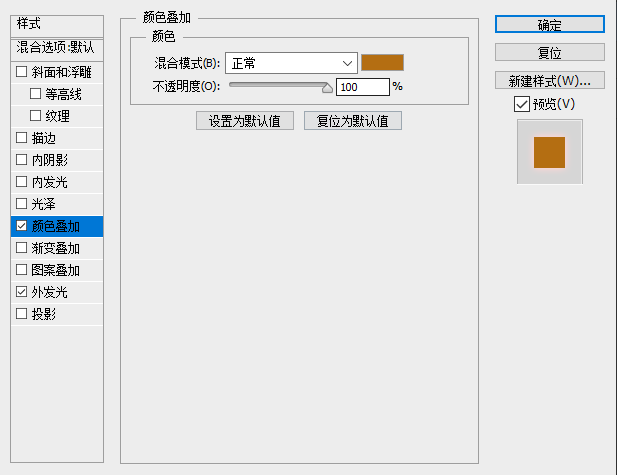
5、勾选光泽,设置如图。
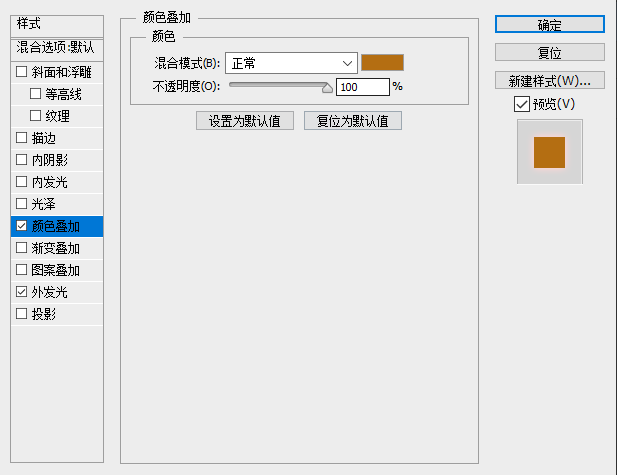
6、勾选内发光,设置如下,混合模式为颜色减淡。
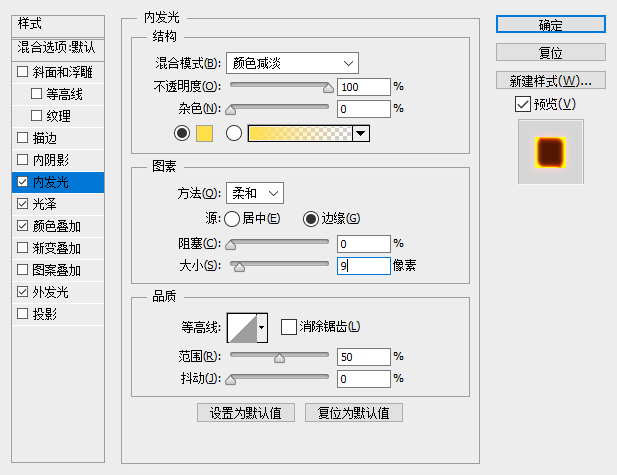

7、执行滤镜-液化。选择向前变形工具。键入下面设置。在文字边缘制造波浪效果。
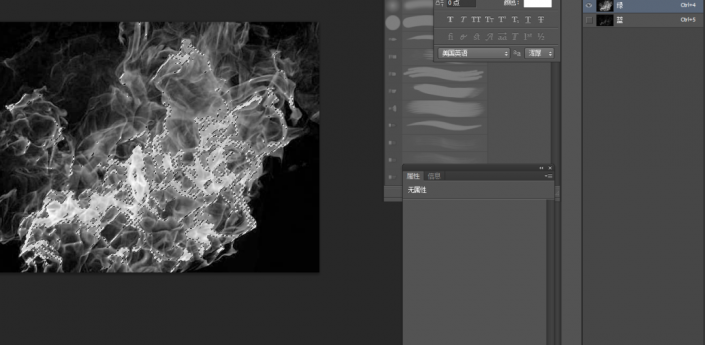
8、打开火焰素材。进入通道面板,选择绿色层。CTRL+左键点击绿色层载入高光区。

9、回到层面板,适用移动工具,将选中的区域移动到刚才的文字文件中,将火焰置于文字层上方。
10、适用15像素橡皮擦工具,擦掉所有多余的火焰,只留下在文字周围缭绕的火焰。

11、复制火焰层。将原火焰层的不透明度设置为30%。将复制得到的层的混合模式设置为叠加。
12、多重复几次该过程,添加更多火焰。

13、新建图层,用画笔画几个红点。
14、将本层混合模式设为颜色减淡。
完成:
 搜索公众号photoshop教程论坛,免费领取自学福利
搜索公众号photoshop教程论坛,免费领取自学福利







