 步骤30
步骤30
双击该图层1调整其混合选项。
我们要调整混合颜色带部分下的下一个图层滑块。
按住Alt键,然后单击并拖动右侧滑块将其分开。 当您移动滑块的末端时,您会注意到复制叶片不会影响其下面较亮的区域。
按住Alt键,然后单击并拖动左侧滑块以排除一些较暗的区域。
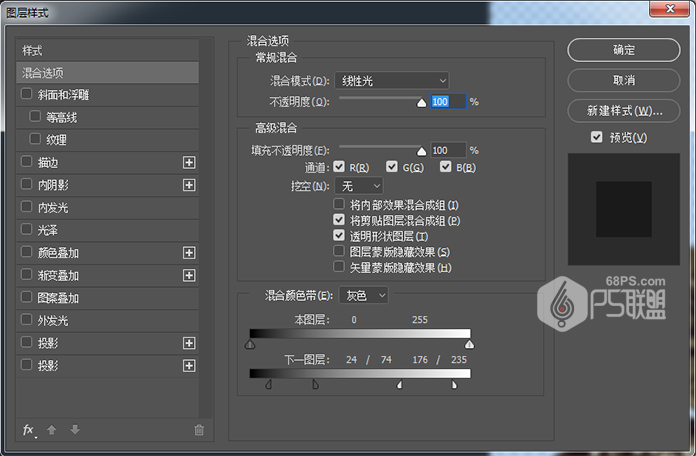
 步骤31
步骤31
按Ctrl+Alt+Shift+E得到盖章图层2,选多边形套索工具,选中其中的一片树叶。
 步骤32
步骤32
Ctrl+C复制,Ctrl+V粘贴,将两个树叶放在不同的图层,得到图层3。
 步骤33
步骤33
点击图层下方的创建新的填充或调整图层中的自然饱和度,把自然饱和度设为-35。
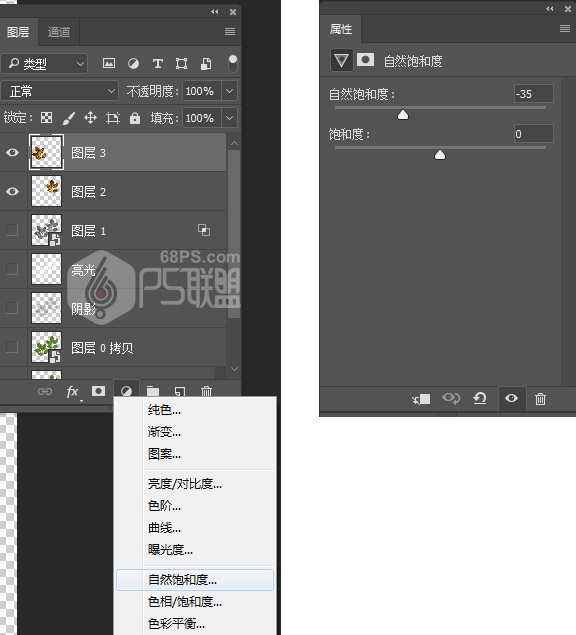 步骤34
步骤34
对图层2、图层3都进行自然饱和度的修改,并分别把两个图层转为智能对象。
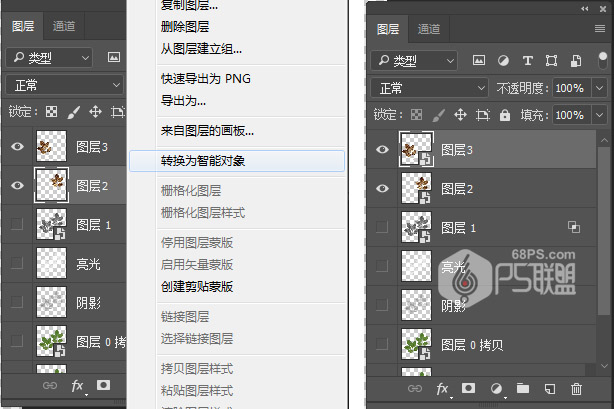 步骤35
步骤35
打开前面处理的树叶1图片,点击图层下方的创建新的填充或调整图层中的自然饱和度,把自然饱和度设为-35。
 步骤36
步骤36
合并图层和自然饱和度层,并把合并后的图层转为智能对象。

步骤37
下面我们把做好的树叶添加到文字上。
把树叶1拉到文字文件中,Ctrl+T改变树叶的大小,调整到合适的大小后放在第一个字母上。
 步骤38
步骤38
双击树叶图层,打开图层样式,给树叶添加阴影。
设置如下:
不透明度:32% 距离:11 大小:9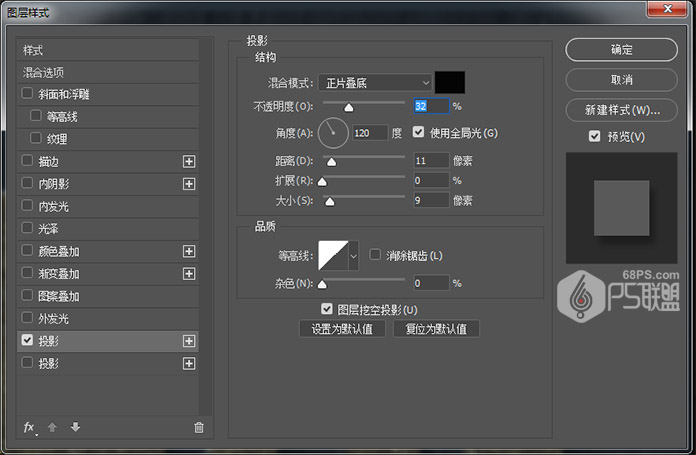 步骤39
步骤39
复制树叶图层,Ctrl+T对树叶进行旋转,放在合适的位子。
 步骤40
步骤40
用相同的方法加入树叶2文件中的树叶,并移动树叶到合适的位子。复制和转换树叶图层,把它们放在所有剩下的字母上
 步骤41
步骤41
下面我们再添加一些红色的树叶,把红色树叶打开,把图层命名为红色叶子,并将图层转变为智能对象。

步骤42
双击红色树叶图层,打开图层样式
使用以下设置添加图案叠加:
混合模式:线性减淡(添加) 不透明度:65 图案:金色闪光 缩放:25%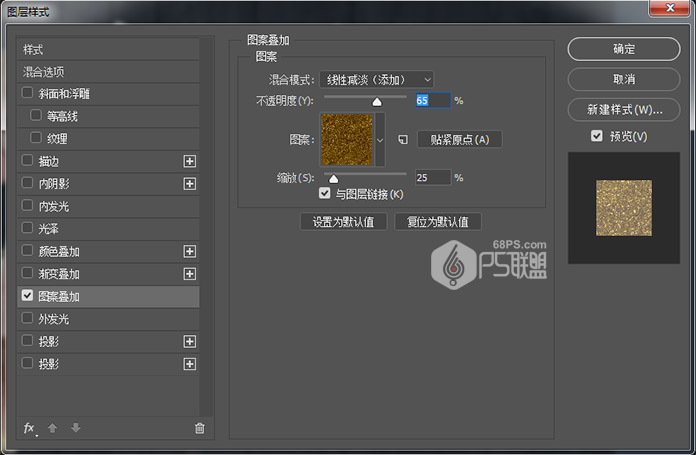
使用以下设置添加阴影:
混合模式:颜色加深 不透明度:50% 取消选中使用全局灯光框 角度:117 距离:6 大小:9







