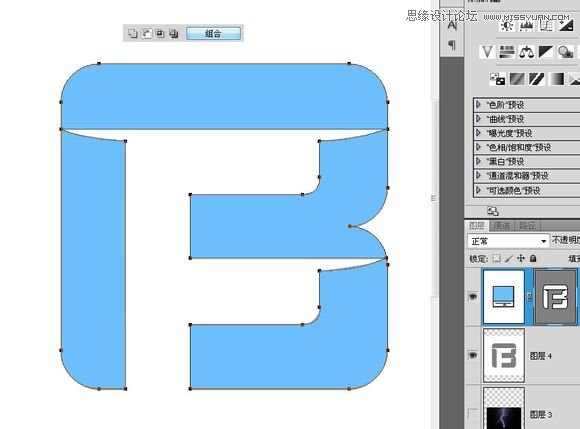再加一个曲线调整层,用蒙版让四周暗下来,云层中间的亮度包不变~
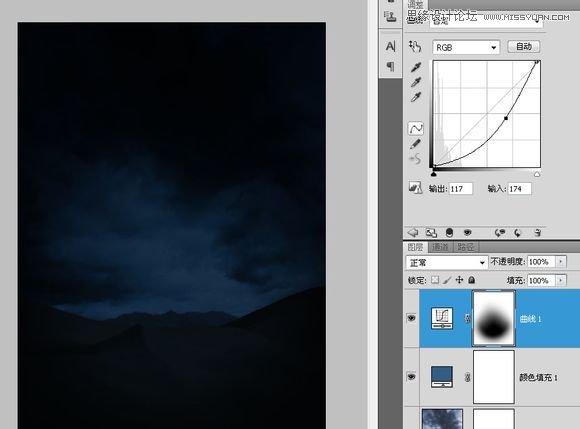
我在考虑是不是也加一个闪电~
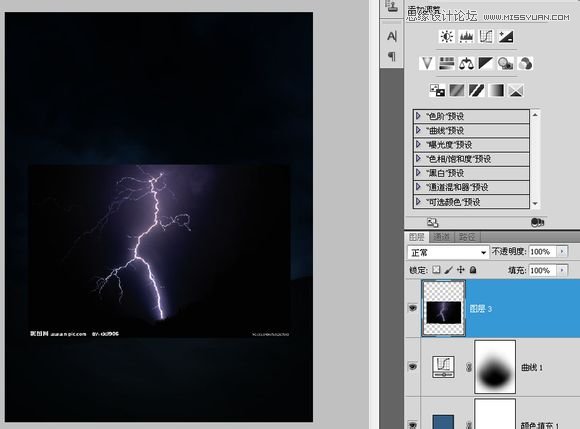
后来觉得还是先放放,到收尾阶段再做这个闪电。把闪电隐藏掉,粘贴入香蕉提供的LOGO,布置四条参考线来界定原图中LOGO的大小和位置~
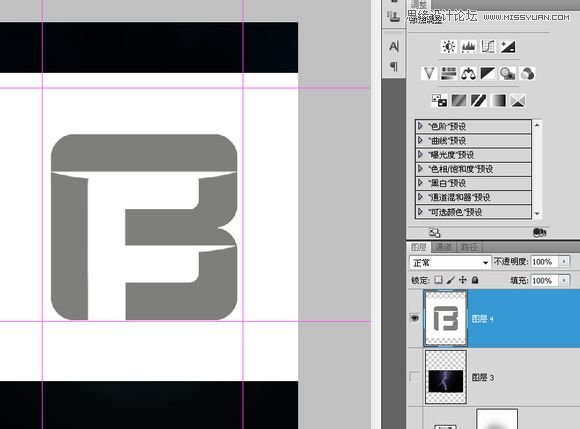
我不建议立刻对这个logo进行拉伸调整到参考线的位置,这样logo的圆角都会变形扭曲,最合理的方法按原本的比例做出矢量形状后调整锚点。
用一个圆角半径为85像素的圆角矩形画B的上半部分,减低一点透明度方便看到底下的原图~
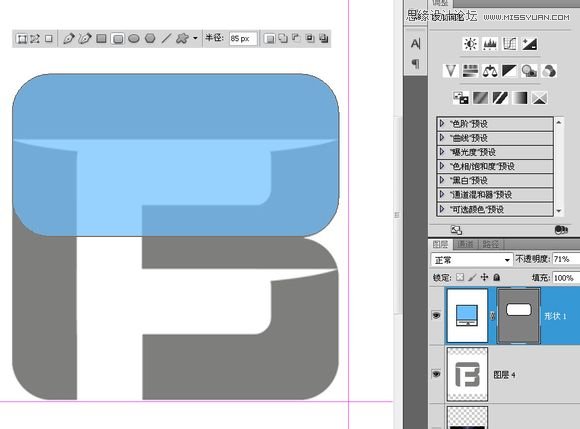
按A点击这个圆角矩形,CTRL+ALT+T复制后移动到下边,要点就是两个圆角矩形有重合的部分~
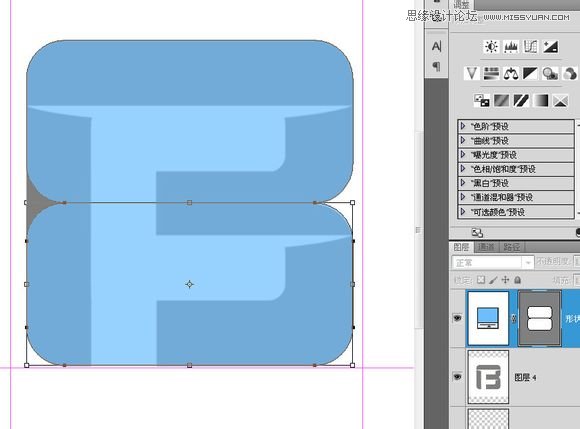
点击“组合”按钮合并这两个圆角矩形~
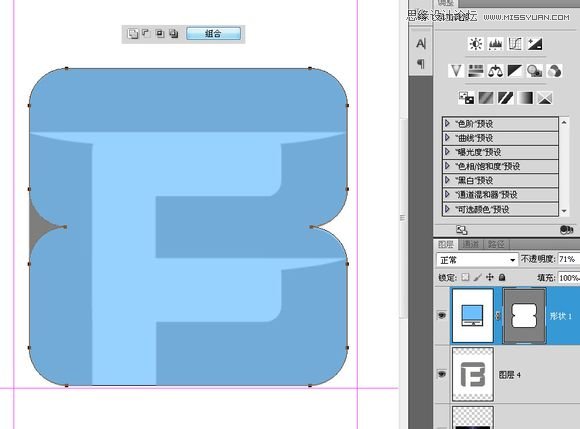
选择钢笔中的“删除锚点工具”,把左边中间形成凹陷的三个锚点删除~
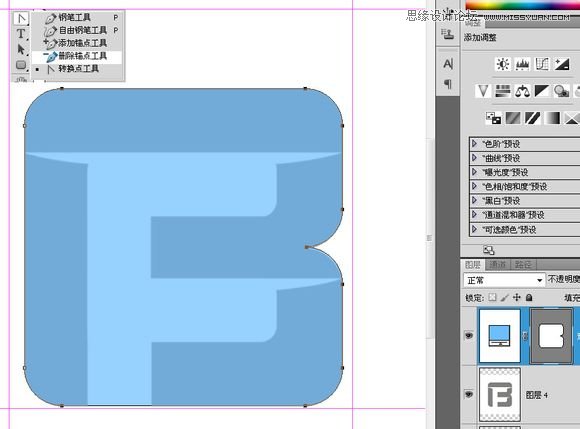
用参考线标出LOGO~
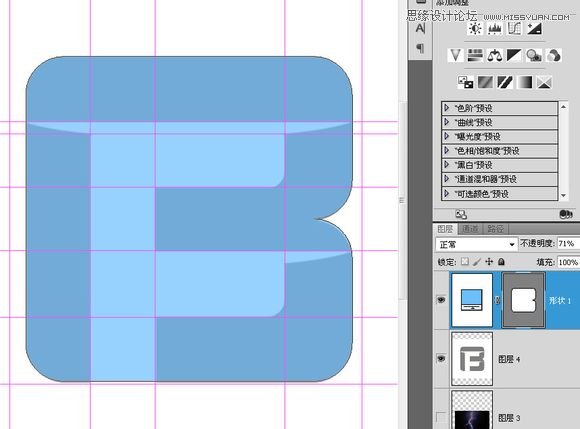
用钢笔工具利用“减去”模式画出logo的空心部分~
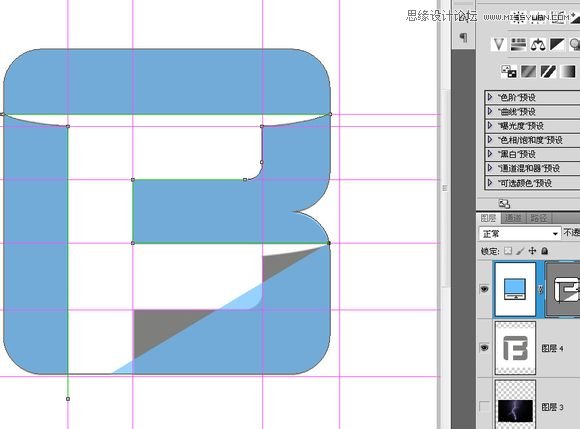
合并这个LOGO~