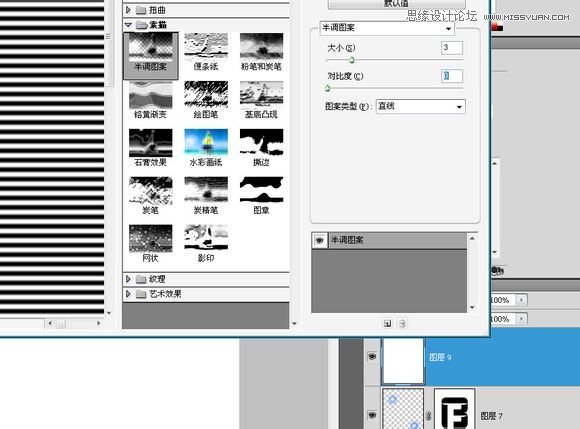创建一个剪贴蒙版层,用画笔上色,有人会认为还是用渐变好,想法是不错,不过这个logo的形状限制了渐变的发挥,所以还是直接用画笔好~
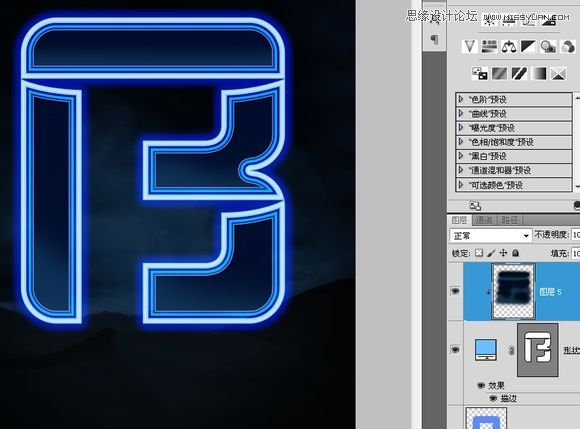
在图层顶端新建一层,按D恢复前景色和背景色,填充颜色(黑色白色都一样),执行“滤镜-素描-半调图案”~
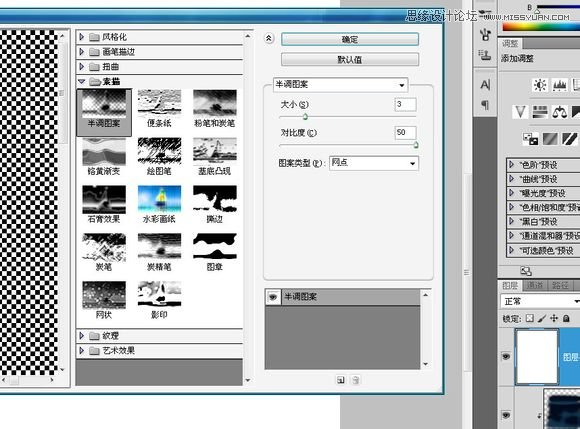
CTRL+ALT+G剪贴蒙版,把图层混合模式改为“叠加”,透明度改为11%~

按住ALT移动复制这个半调图案层到“外发光”层上,CTRL+ALT+G剪贴蒙版,那透明度再降低一点,再加一些高斯模糊,
让外发光里能隐隐约约看到一点棋盘格图案~
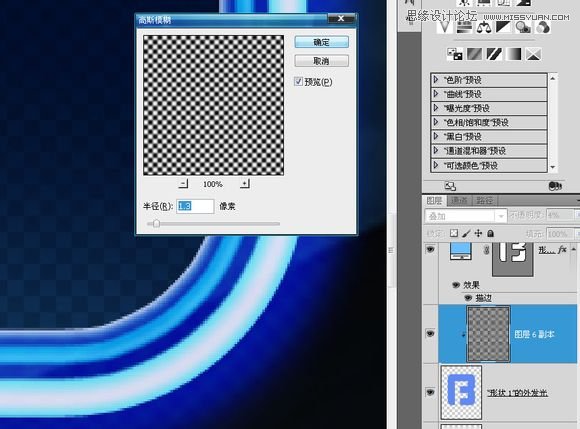
在顶上新建一层,把图层混合模式改为“强光”,用蓝色和白色画笔更替画一个炫光,右下角的那个你完全可以用套索工具
选择后按ALT移动复制下来~
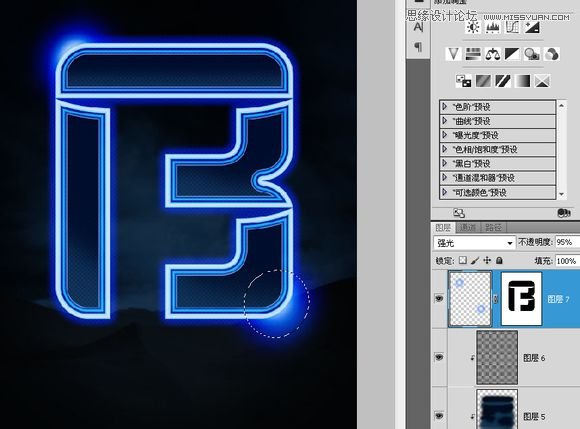
在“炫光”层下面新建一层。CTRL+ALT+G剪贴蒙版,用白色画笔画一点logo左上角的高光~
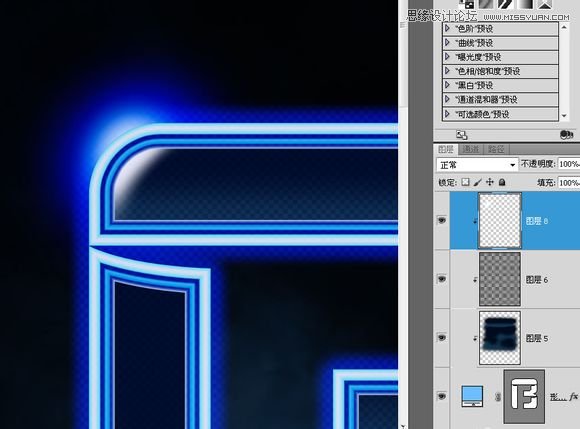
用“减淡”工具把圈中的角落加亮一点~
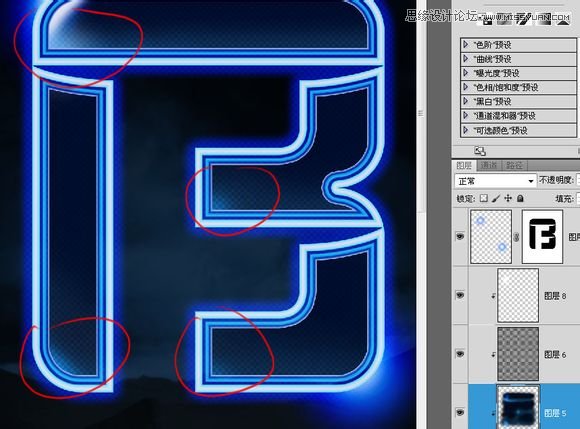
在图层顶端新建一层,按D恢复前景色和背景色,填充颜色,执行“滤镜-素描-半调图案”,这次选择“直线”模式,
对比度的调到0的作用是我想让这些直线的边缘柔和一点~