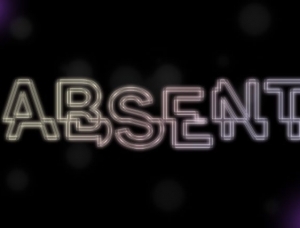21、回到描边图层,在图层面板缩略图蓝色区域右键选择“粘贴图层样式”。
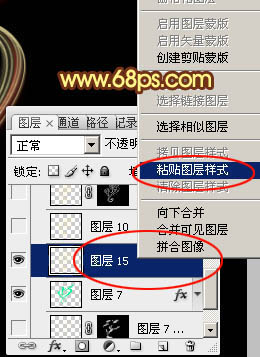
<图26>
22、把图层不透明度改为:70%,填充改为:100%,效果如下图。

<图27>
23、新建图层,把画笔调小一点,同上的方法描边路径,再加上同样的图层样式,效果如下图。

<图28>
24、同样的方法多制作一些光丝,可以适当降低不透明度,移动位置等增加层次感。

<图29>
25、新建一个图层,按Ctrl + Alt + Shift + E 盖印图层,选择菜单:滤镜 > 模糊 > 高斯模糊,数值为5,确定后把混合模式改为“柔光”,不透明度改为:50%,效果如下图。

<图30>
26、按Ctrl + J 把当前图层复制一层,混合模式改为“变亮”,效果如下图。

<图31>
最后把整体锐化一下,加强一下局部明暗,完成最终效果。