OK,,现在打开Xara3D 6。正如我以前说过的保持字母的顶部可见。Xara是非常容易使用的,如果你花费约5分钟,你就会知道一切。在下图,我指出了一些更重要的被用来生成这个文本的选项。我建议你使用你自己的设置。但是,如果你想达到的目标和我类似,那么颜色就用这个:光1:#FBDBFF 光2:#EF72D2 光3:# E35DB0
在其余的颜色选项保持不变。
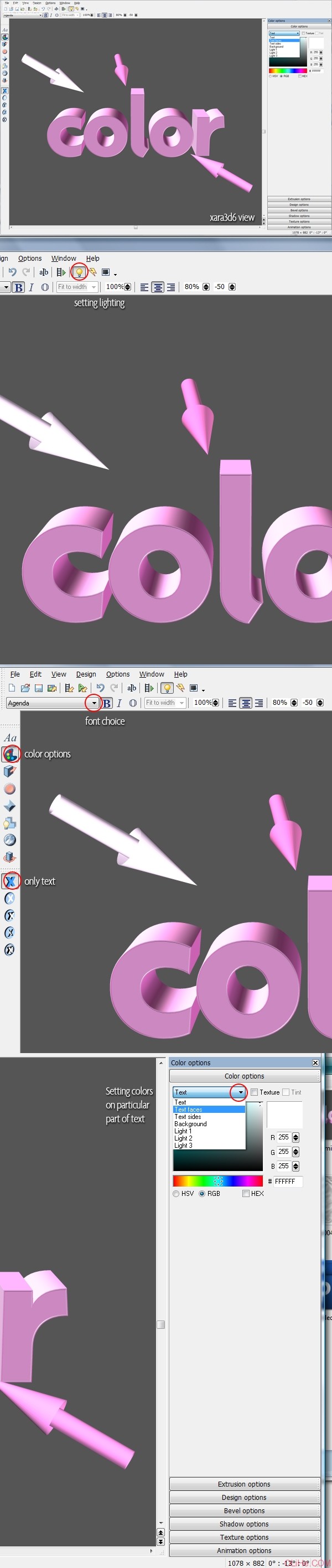
步骤17:保存文本
人们有时会忘记有关Xara3D 6以下几点:
在你保存时,要去阴影选项,关闭阴影(不希望保留Xara自带的影子,它看起来会非常糟糕)。
然后将文件保存到photoshop的可读格式,去文件 导出,选择PNG格式,并按下图2的设置保存该图像。
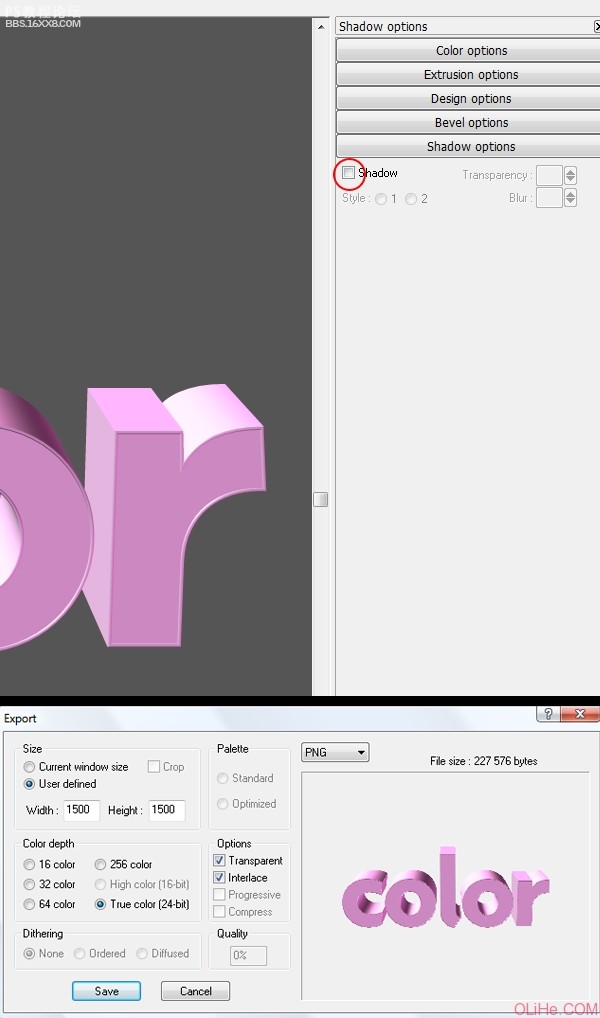
步骤18:调整文本
OK,我们以PNG格式保存了文本。现在,在photoshop中打开文本,并将其拖到我们的项目中。然后点击Command +T键(自由变换),选择弯曲。设法使文字弯曲,有些弧度。这样能提供更好的3D感觉。下一步参考下图3:使用加深工具(O),设置范围是中间色调,曝光度为25%,在每个字母的底部涂抹一点(后面这将有助于更好的实现阴影效果)。在此之后,应用图层 调整 可选颜色更改文本的一些色调(下图4和图5)。这取决于个人品味。尝试调整大部分红色,因为这个选项会主要影响你的粉红色文本。








