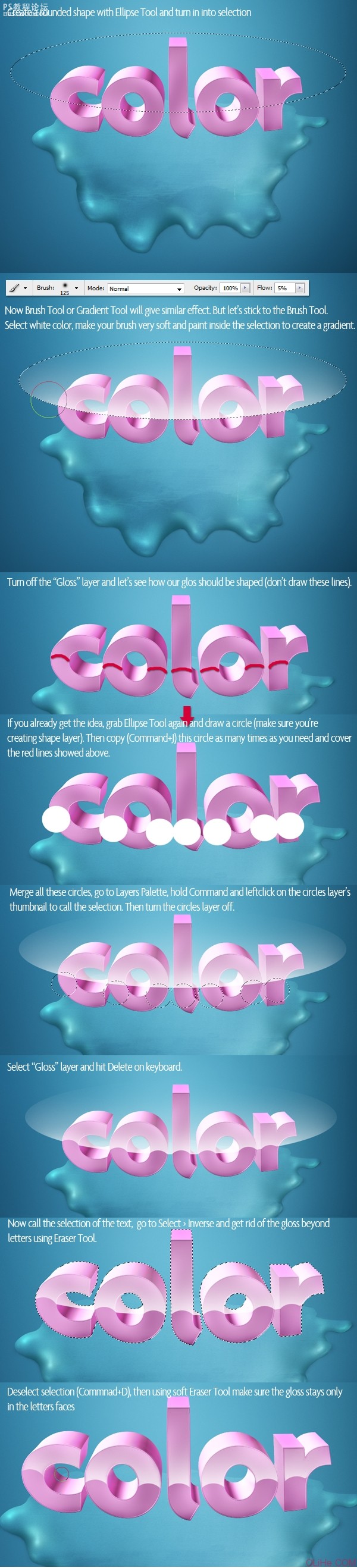步骤19:文字修饰
现在看看下图1。我曾指出图像的一些地方看起来很糟糕。这个深色不完全适合我们的图像。另外,红色箭头指示的点是Xara破坏的,这看起来很脏。我们将会把所有这些点修饰一下。因此首先使用钢笔工具(P),在文本上看不来不好的点上描绘一条路径(红色箭头指示的地方)。打开这个选区(点击右键 创建选区)。然后选择仿制图章工具(S),参考下图3。你的设置要和我的一样(也设置为0%的硬度)。然后修饰这个看起来不好的点,这样它在新层上就完美了~
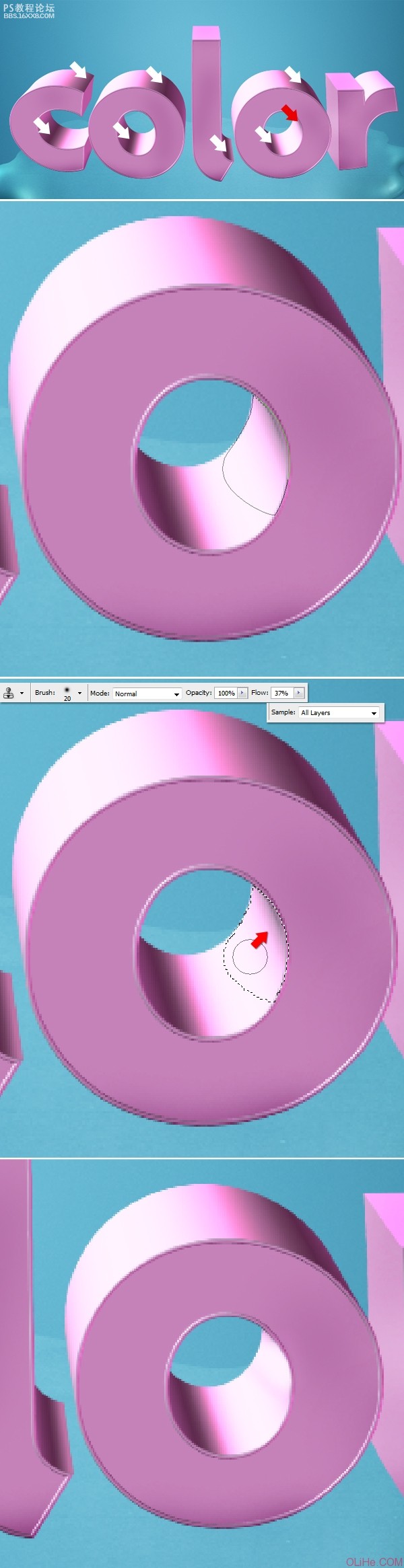
步骤20:文本修饰,加亮
现在修饰其余糟糕的点。在文本图层之上创建一个新图层,你可以命名它为“text correction”(文本更正),并改变其混合模式为叠加。使用画笔工具(B),更改笔刷设置,流量为10%,硬度0%,并使用一个大的直径。现在选择颜色#ffbdf3。下一步按住命令键点击文本图层的缩略图选择选区。然后用软笔刷在看起来暗的点上涂抹。
其主要任务是使用一个明亮的粉红色(与文字颜色相匹配),用叠加的混合模式覆盖了一些不完善的地方。你也可以修改文字表面一些随机的点,这会给文本一个不错的色调。
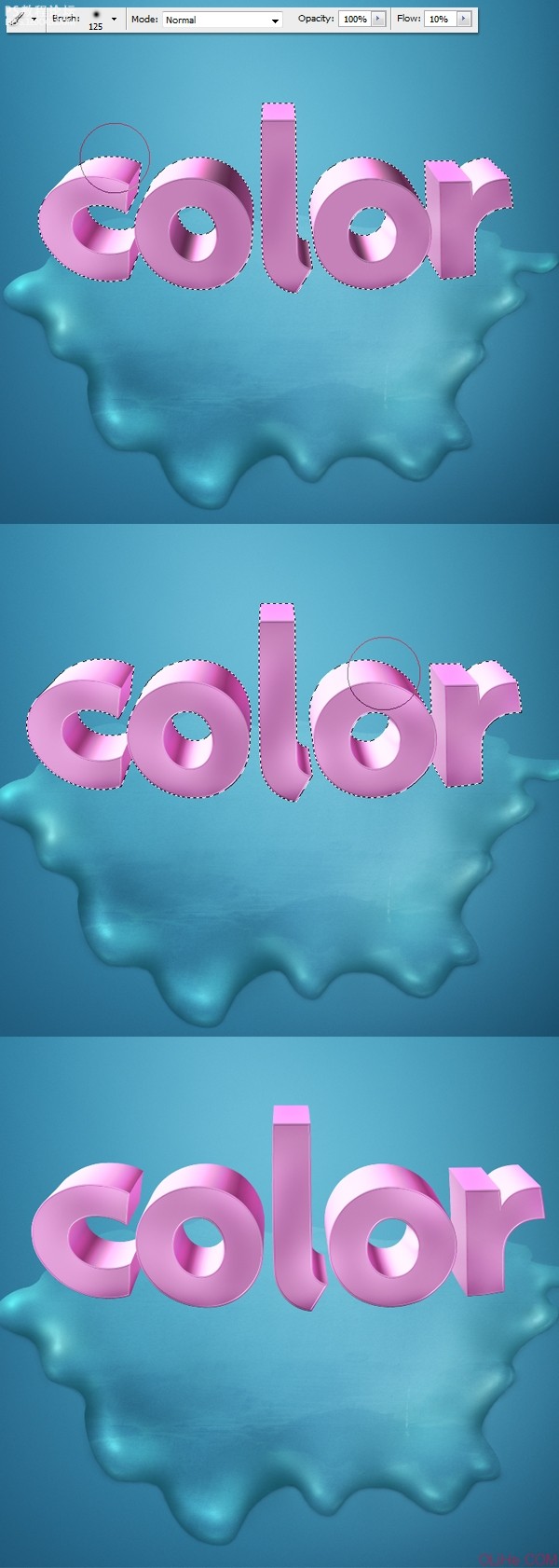
步骤21:创建光环
现在,让我们创建光环。我在下图写上了要做的一切,你应该能够很容易地按步骤做到。最主要的是在文本的中间到顶端建立一个柔软的渐变。你可以按自己的想法做,但我认为下图的方式很酷,很快~(活力盒子注:图很直观 别告诉我你看图没看明白 -_-)
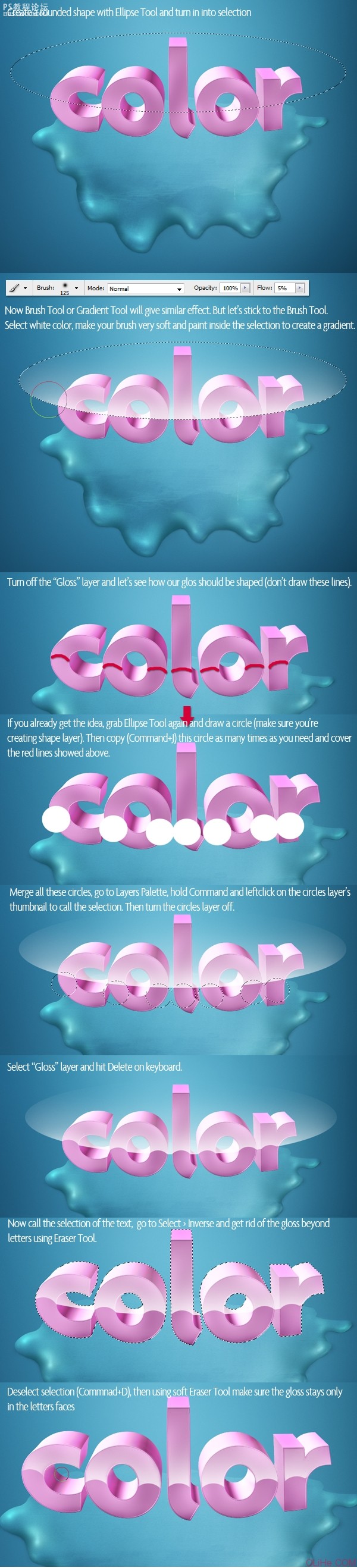
现在看看下图1。我曾指出图像的一些地方看起来很糟糕。这个深色不完全适合我们的图像。另外,红色箭头指示的点是Xara破坏的,这看起来很脏。我们将会把所有这些点修饰一下。因此首先使用钢笔工具(P),在文本上看不来不好的点上描绘一条路径(红色箭头指示的地方)。打开这个选区(点击右键 创建选区)。然后选择仿制图章工具(S),参考下图3。你的设置要和我的一样(也设置为0%的硬度)。然后修饰这个看起来不好的点,这样它在新层上就完美了~
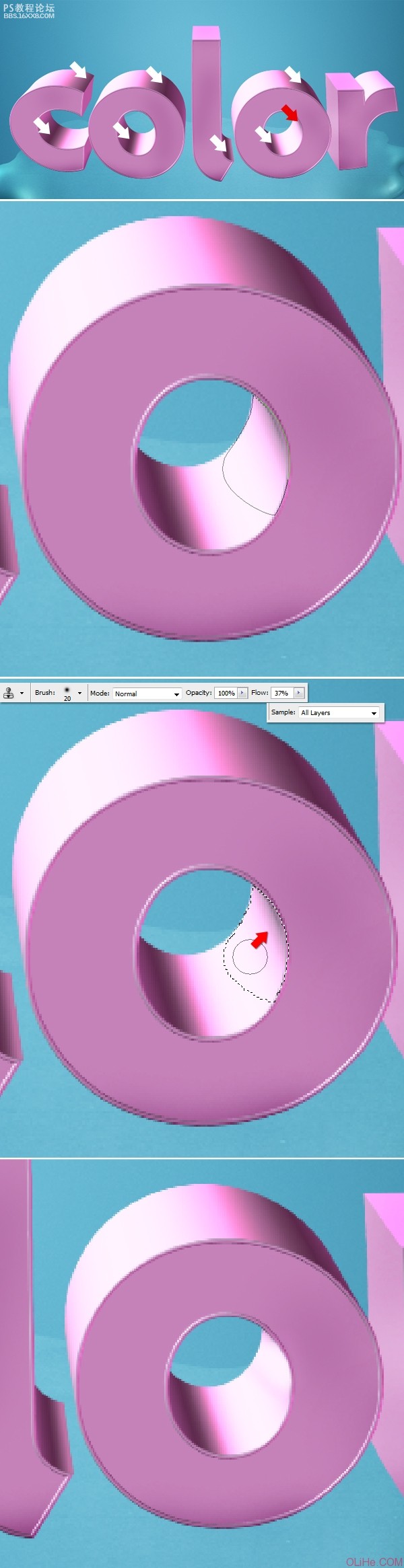
步骤20:文本修饰,加亮
现在修饰其余糟糕的点。在文本图层之上创建一个新图层,你可以命名它为“text correction”(文本更正),并改变其混合模式为叠加。使用画笔工具(B),更改笔刷设置,流量为10%,硬度0%,并使用一个大的直径。现在选择颜色#ffbdf3。下一步按住命令键点击文本图层的缩略图选择选区。然后用软笔刷在看起来暗的点上涂抹。
其主要任务是使用一个明亮的粉红色(与文字颜色相匹配),用叠加的混合模式覆盖了一些不完善的地方。你也可以修改文字表面一些随机的点,这会给文本一个不错的色调。
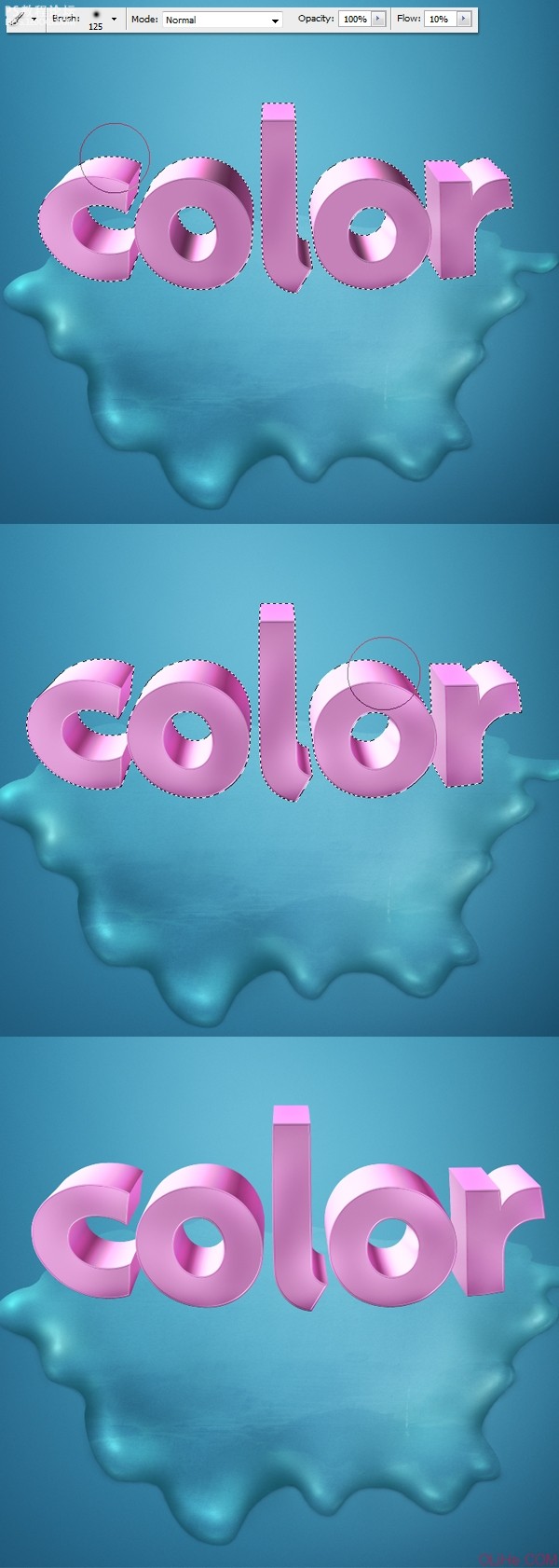
步骤21:创建光环
现在,让我们创建光环。我在下图写上了要做的一切,你应该能够很容易地按步骤做到。最主要的是在文本的中间到顶端建立一个柔软的渐变。你可以按自己的想法做,但我认为下图的方式很酷,很快~(活力盒子注:图很直观 别告诉我你看图没看明白 -_-)