10、在背景图层上面新建一个组,在组里新建一个图层,如下图。

<图16>
11、把背景图层隐藏,按Ctrl+ Alt + Shift + E 盖印图层,如下图。

<图17>
12、把背景图层显示出来,回到盖印图层,按Ctrl+ J 复制一层,然后按Ctrl + T 变形,用移动工具先把中心点向下移一点。

<图18>
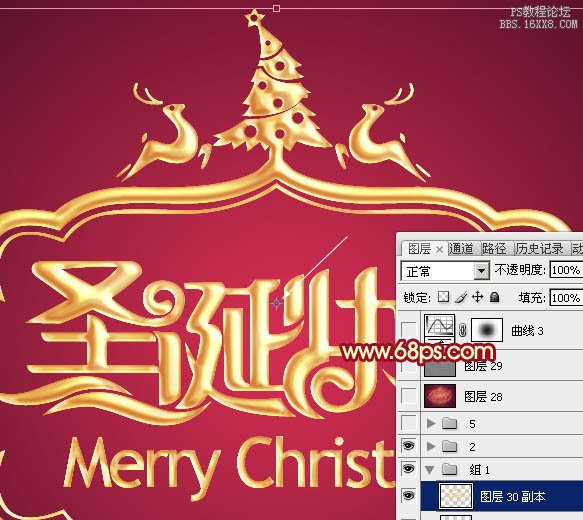
<图19>
13、按住Alt+ Shift + 左边左键边角小框,然后网内拖动等比例缩小,宽,高比例都为:99.7%。然后回车确定。

<图20>
14、按Ctrl+ ] 把图层往下移一层,如下图。
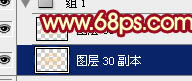
<图21>
15、按Ctrl+ Alt + Shift + T 就可以复制一层,如下图。
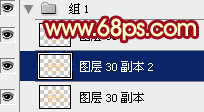
<图22>
16、按Ctrl+ ] 往下移一层。
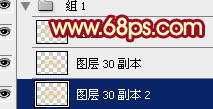
<图23>
17、重复操作,先按Ctrl+ Alt + Shift + T 复制,再按Ctrl + ] 往下移一层,直到出现自己满意的立体面。然后把这些立体面的图层合并为一个图层。

<图24>
18、按Ctrl+ J 把立体面的图层复制一层,按Ctrl + Shift + U 去色,混合模式改为“正片叠底”,再按Ctrl + Alt +G 创建剪切蒙版,效果如下图。

<图25>







