19、按Ctrl+ J 把当前图层复制一层,不透明度改为:50%,同上的方法创建剪切蒙版,效果如下图。

<图26>
20、创建色彩平衡调整图层,对中间调,高光进行调整,参数设置如图27,28,确定后同上的方法创建剪切蒙版。
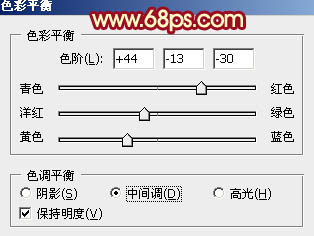
<图27>
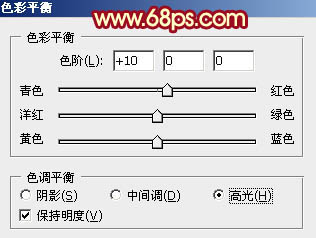
<图28>

<图29>
21、按Ctrl+ J 把当前色彩平衡调整图层复制一层,同上的方法创建剪切蒙版,效果如下图。

<图30>
22、创建色相/饱和度调整图层,对全图进行调整,参数设置如图31,确定后同上的方法创建剪切蒙版。
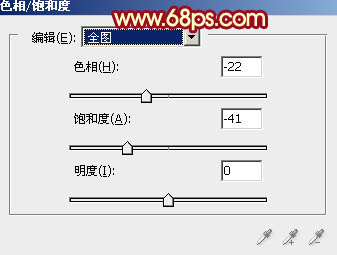
<图31>

<图32>
23、创建色彩平衡调整图层,对中间调进行调整,参数设置如图33,确定后同上的方法创建剪切蒙版,效果如图34。

<图33>

<图34>
24、创建曲线调整图层,稍微调暗一点,确定后同上的方法创建剪切蒙版,再把蒙版填充黑色,用白色画笔把过亮的部分擦出来,如图36。
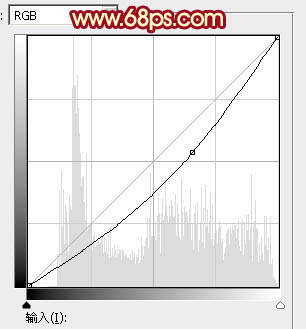
<图35>

<图36>
25、创建纯色调整图层,颜色设置为红色:#CD013B,确定后同上的方法创建剪切蒙版,再把不透明度改为:60%,效果如下图。

<图37>
26、新建一个图层,盖印图层,同上的方法创建剪切蒙版,再把混合模式改为“滤色”,按住Alt键添加图层蒙版,用白色画笔把需要变亮的部分擦出来,效果如下图。

<图38>
27、文字部分基本处理完成。下面就可以随意加入一些素材,素材都是PNG格式,保持后直接使用。

<图39>

<图40>

<图41>

<图42>
![]()
<图43>
最后调整一下细节,再把整体锐化处理,完成最终效果。








