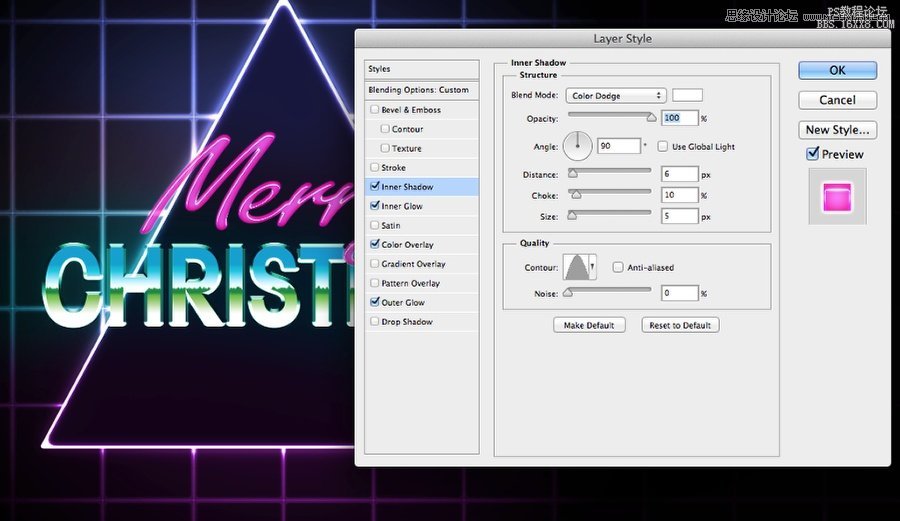第七步
选中外发光,按照下图所示设置相应的参数。
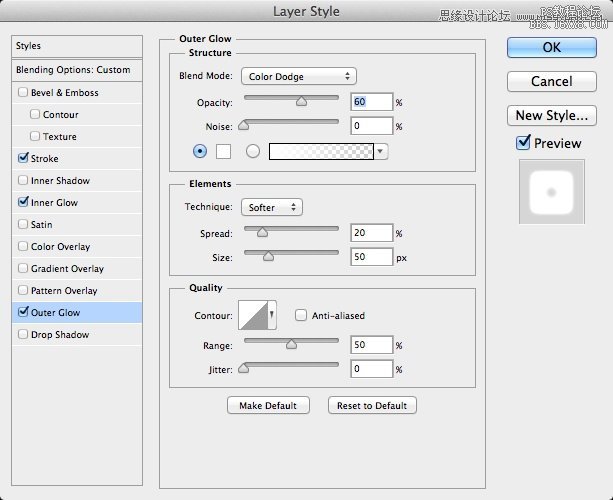
第八步
内发光和外发光将三角形后面的光与网格融合在一起。接下来,选用横排文字工具插入文字。
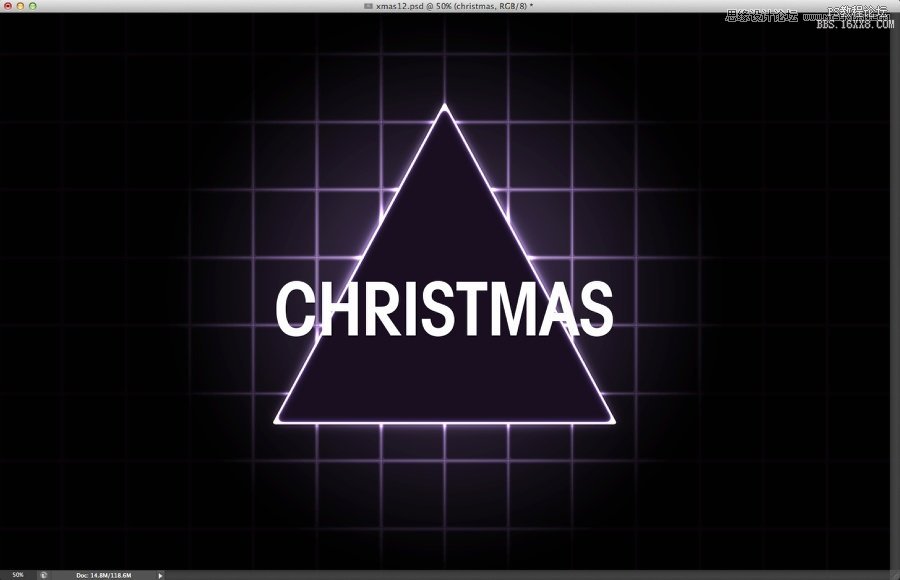
第九步
对插入的文字应用样式。选择图层→图层样式→斜面和浮雕。按照下图所示设置相应参数。
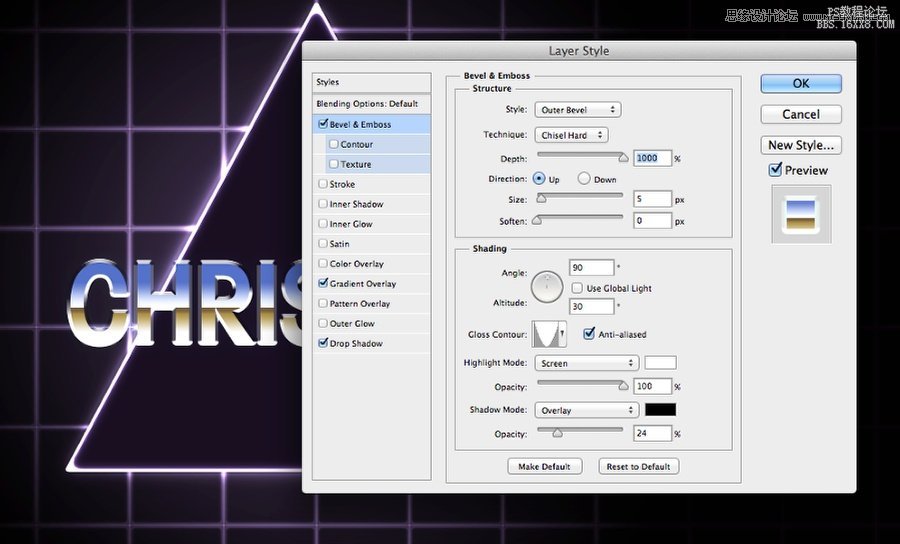
第十步
然后,添加一个线性渐变。可以自定义或者使用PS中预设的渐变。
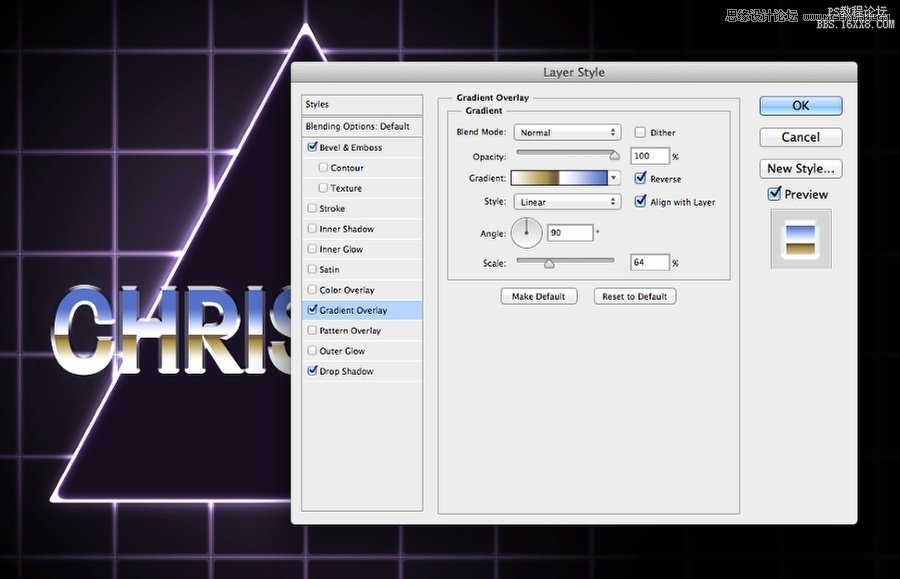
第十一步
设置好文字图层样式后,复制该图层,右键单击图层面板中该图层的fx图标,选择创建图层。这样,将会对每个图层样式创建图层。这里我们要用到的是渐变图层。选用图章工具在渐变的中心创建一些起伏的波纹形状。

第十二步
在最上方新建一个图层,选择一个非常软的画笔开始绘画,如下所示,从上到下依次为青色、绿色和紫色。
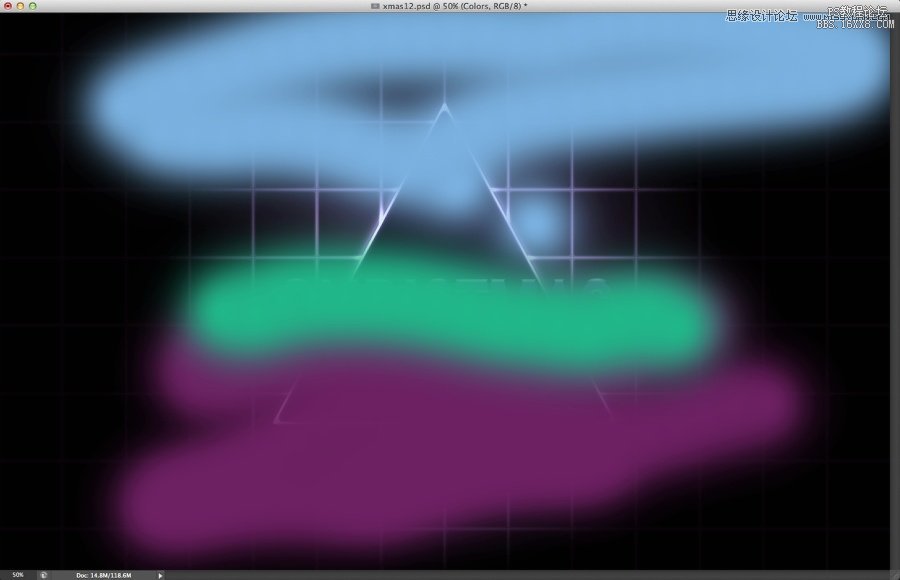
第十三步
组合以上三个图层,将其混合模式设为叠加。
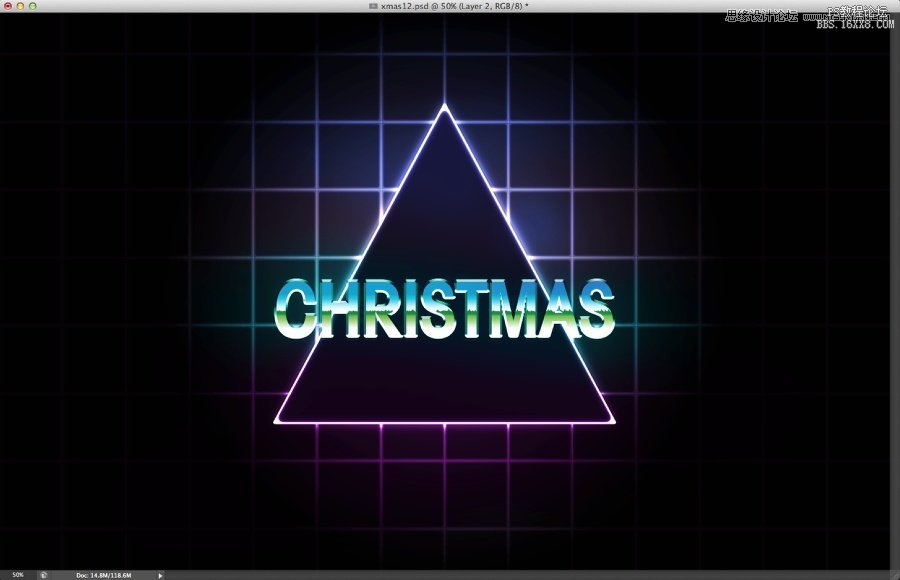
第十四步
添加文字“Merry”,颜色设为#ff009c.
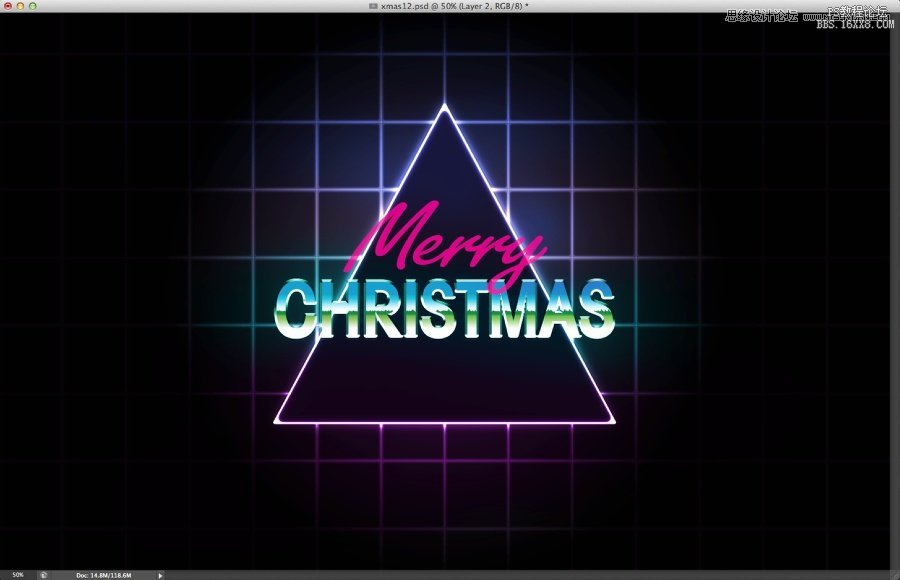
第十五步
设置图层样式,首先设置内阴影,按照下图所示进行设置。