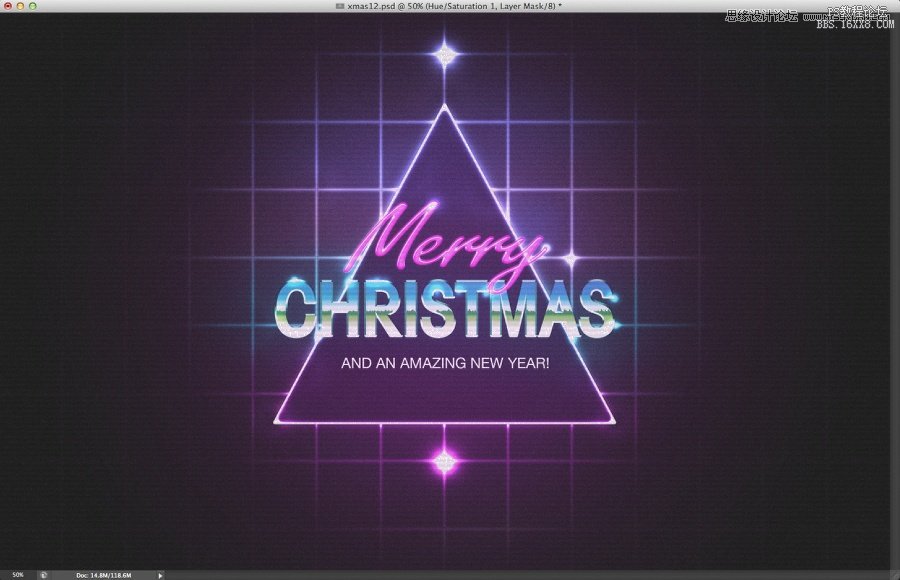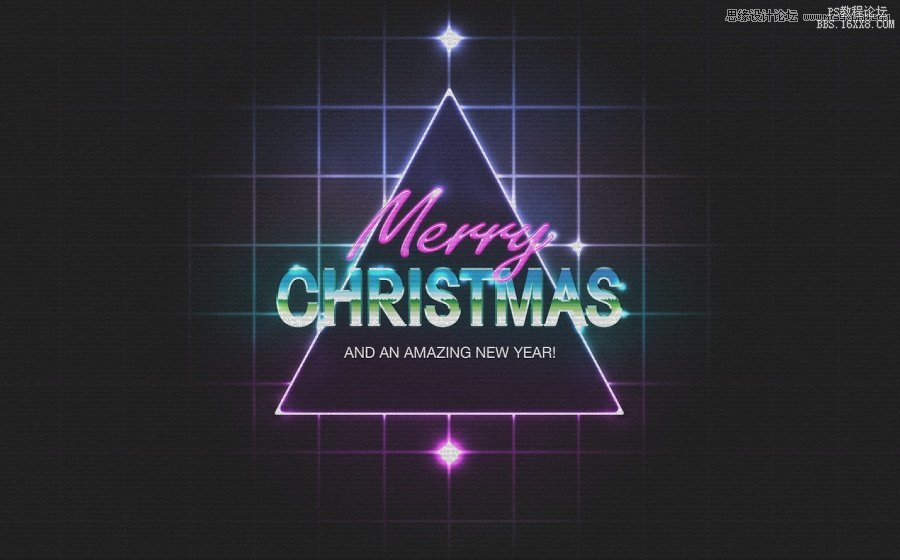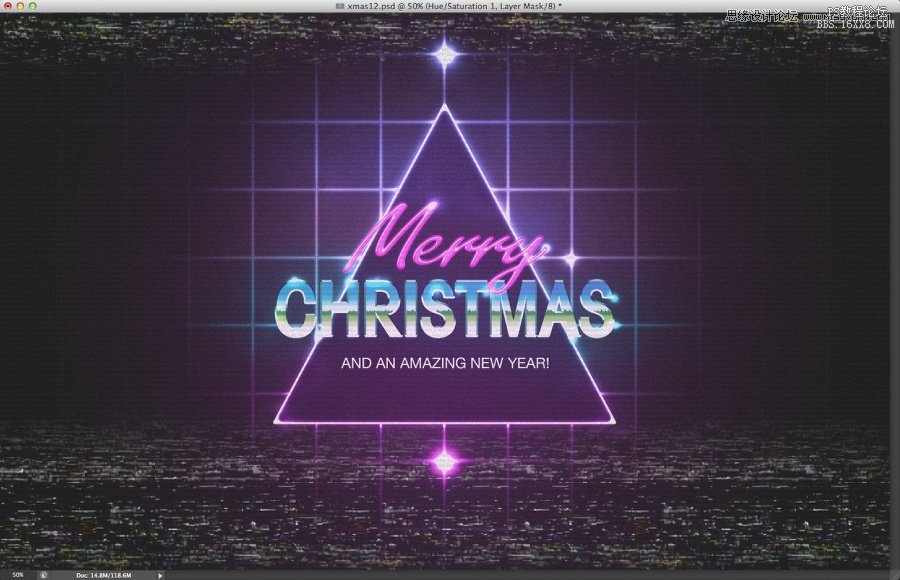第十六步
然后设置内发光,如下图所示。
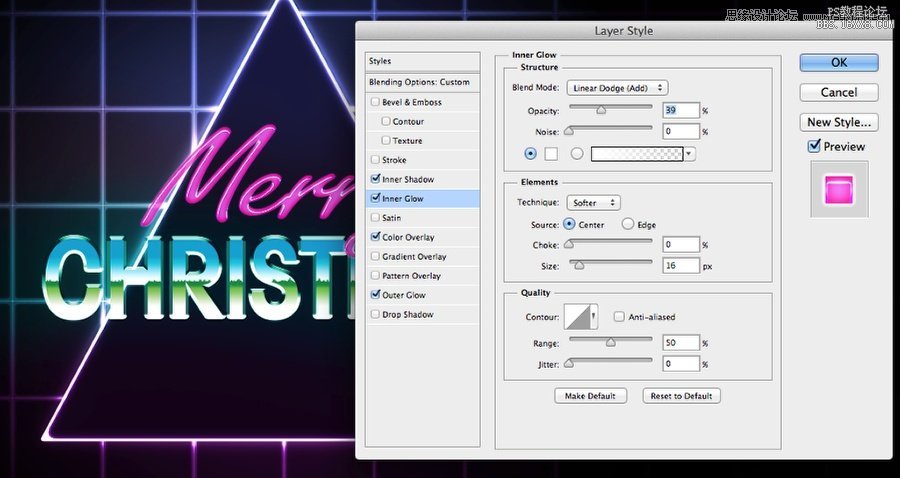
第十七步
设置外发光。
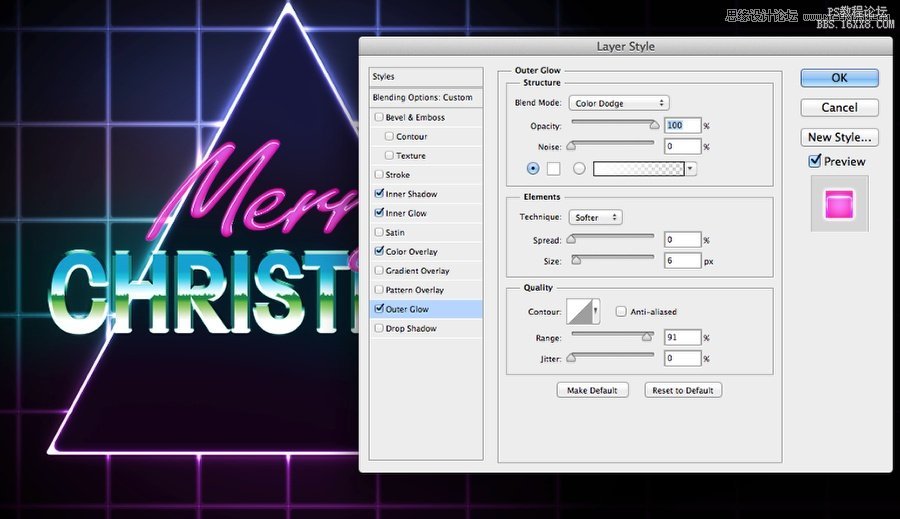
第十八步
以上几步完成后,效果如下图所示。
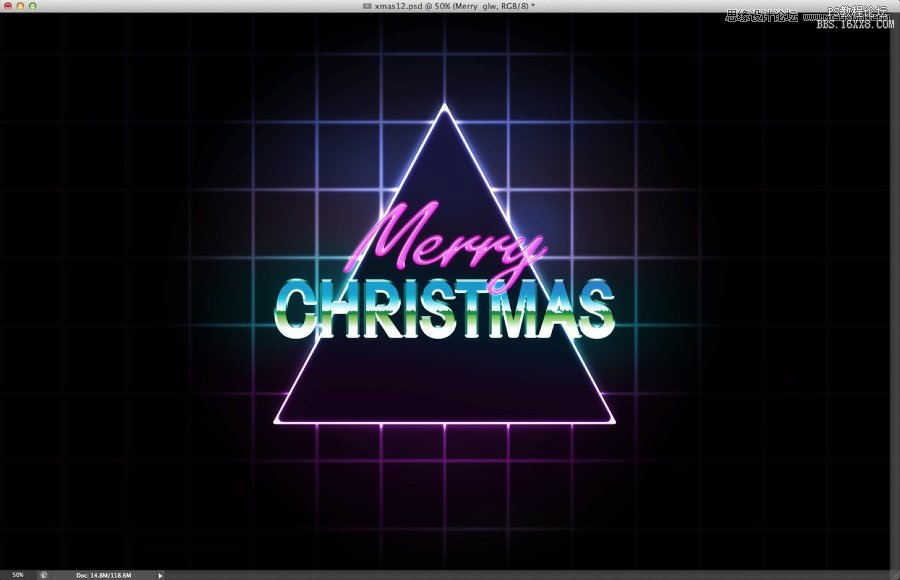
第十九步
在最上面新建一个图层,将该图层放在一个文件夹中。用软画笔开始画一些白点,以制造光效。
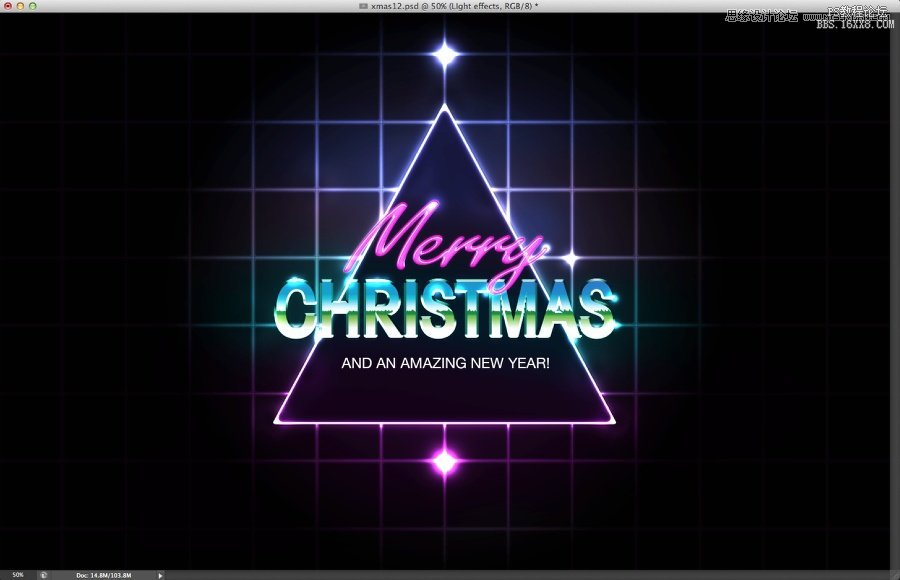
第二十步
选中所有图层,并复制。将新图层组合为一个图层,选择滤镜→杂色→添加杂色。数量设为5%,并选中高斯分布和单色。
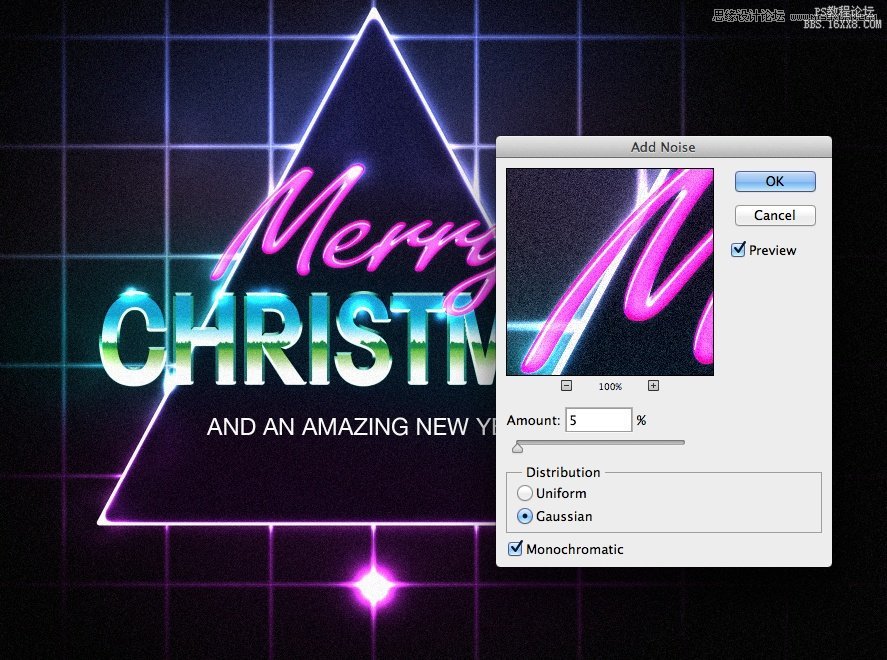
第二十一步
选择图层→新建调整图层→色相和饱和度。色相设为0,饱和度设为1,明度设为13.
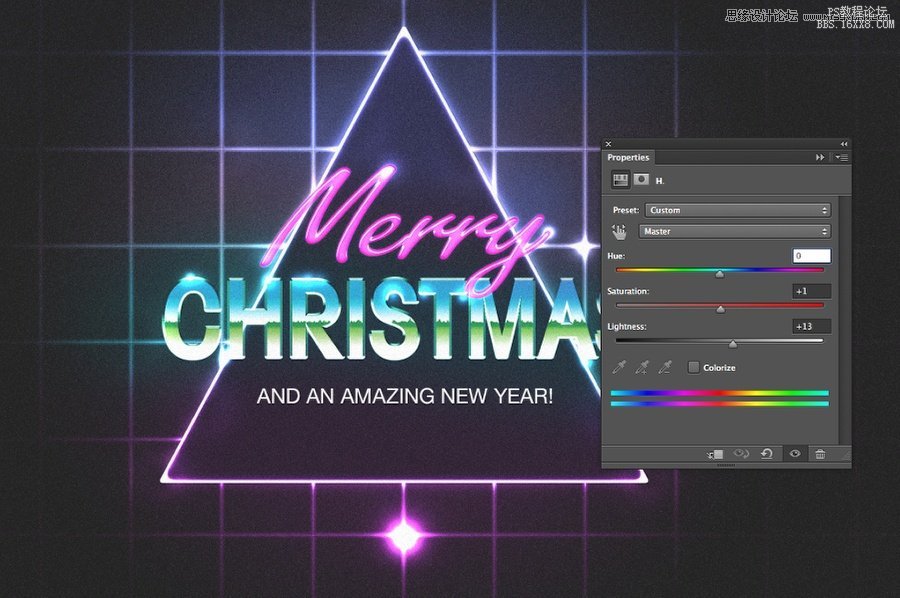
总结
还可以在最上面再添加一个图层,设置从紫色到黑色的径向渐变,混合模式设为线性减淡。另外,可添加一个扫描线效果的图层。方法是:新建一个文档,大小为4*4px. 将图像一半颜色设为黑色,另一半颜色设为白色,这样就得到了两条线。选择编辑→定义图案。然后在原来的作品中添加一个图层,并填充该图案,并设置颜色加深、30%不透明度。
这就是最终完成的作品,也可以根据自己的喜好来添加一些其他效果。