7.调整渲染设置步骤1
我们已经创建了所需的所有材料,现在我们需要更改场景的渲染设置。转到“ 窗口”>“渲染编辑器”>“渲染设置”。
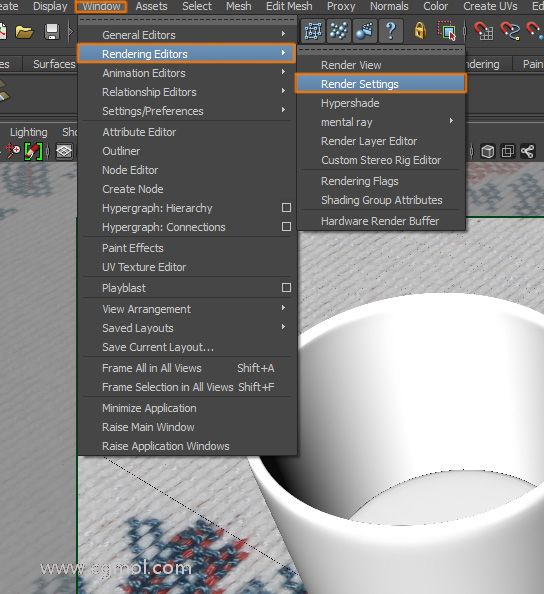
第2步
将打开一个新窗口。确保激活Mental Ray渲染引擎,方法是从“ 渲染使用”列表中选择它。

第3步
首先,在“ 质量”选项卡中,我们需要调整采样并更改这些选项:采样模式:统一采样,质量:1.00,最大样本数:400。在Sample Options中,选择Gauss过滤器。此设置可能会根据您要达到的质量而有所不同。

第4步
接下来转到间接照明选项卡。激活最终聚集并更改以下设置:准确度:150,点密度:0.100。这些设置无法实现准确的光照效果,但它们有助于获得快速且良好的渲染效果。

第5步
现在激活焦散并将其半径更改为1.000。

第6步
关闭“ 渲染设置”窗口,然后选择场景中的“ 区域光 ”。您可以在3D视图中找到它,也可以从“ 大纲视图” 或“ Hypershade”窗口中选择它。

第7步
打开属性编辑器中的区域灯光。将其强度更改为0.800。在光线跟踪阴影属性部分下,激活阴影并将阴影光线增加到15。


